CSGO là một tựa game video bắn súng với góc nhìn thứ nhất sở hữu lượng người chơi lớn. Chính vì thế mà việc tối ưu hóa cấu hình là điều cực kỳ quan trọng đối với các gamer. Trong đó, FPS là yếu tố quan trọng trong việc game có mượt mà hay lag. Trong bài viết dưới đây, hãy cùng Listnhacai tìm hiểu về cách tăng FPS CSGO để có thể có những trải nghiệm game mượt mà hơn nhé!
Mục Lục Bài Viết
Tại sao máy tính cần tăng FPS CSGO?
Input Lag (Độ trễ khi tiếp nhận thông tin) của Source Engine sẽ phụ thuộc vào lượng khung hình trên một giây mà các bạn có. FPS càng cao thì độ giật lag trên màn hình càng giảm.
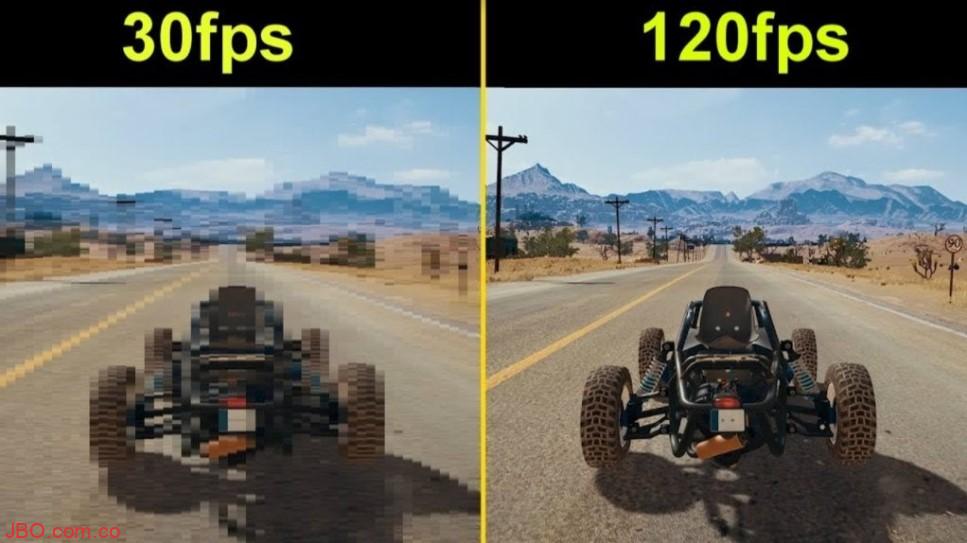
Trên thực tế, đối với những bạn thường xuyên chơi game thì có thể cảm nhận được độ cao thấp của khung hình. FPS cao sẽ giúp cho người chơi có những trải nghiệm với game được tuyệt vời hơn và không xảy ra tình trạng lag hay giật. Bên cạnh đó, các bạn cũng nên tắt đi những trình duyệt web hoặc những chương trình đang chạy ngầm khi đang chơi game để đạt được FPS tốt nhất. Các bạn có thể thực hiện tắt các phần mềm tự động khởi động không cần thiết trong thanh Task Manager.
Cách tăng FPS CSGO với các cài đặt trong game
Dưới đây là 2 cách tăng FPS CSGO dễ dàng và nhanh chóng nhất.
Setting CSGO cho máy yếu để tăng FPS
Đối với những cài đặt ở trong CSGO cũng ảnh hưởng rất nhiều đến việc làm tăng giảm FPS. Với cách chỉnh cấu hình CSGO dành cho máy yếu này, các bạn sẽ phần nào đó tăng được lượng FPS lên.
Đầu tiên, hãy vào mục Cài đặt game và chọn mục Cài đặt nâng cao. Để có thể tối ưu được FPS cho game thì các bạn điều chỉnh theo hướng dẫn dưới đây:
Global Shadow Quality: Low / Very Low
Model / Texture Detail: Low
Effect Detail: Low
Shader Detail: Low
Chất lượng của hình ảnh giảm xuống trong game cũng sẽ tác động nhiều đến FPS của bạn. Đặc biệt là các bạn nên giảm Shadow quality để tránh tụt FPS.
Multicore Rendering: Enabled. Đây là phần setting vô cùng quan trọng, vì nó cho phép CSGO có thể sử dụng tất cả các lõi của CPU. Nếu như CPU của bạn chỉ dùng một lõi thôi thì có thể bỏ qua cài đặt này.
Multisampling Anti-Aliasing Mode: None
Texture Filtering Mode: Bilinear
FXAA Anti-Aliasing: Disabled
Wait for Vertical Sync: Disabled
Motion Blur: Disabled. Đối với một chiếc máy tính có cấu hình mạnh thì Motion Blur hầu như không gây ảnh hưởng quá nhiều đến FPS. Thế nhưng nó sẽ khiến player POV mờ đi khi thực hiện các di chuyển nhanh.

Thêm vào các tùy chọn khởi động game
Các bạn vào tab Library trên Steam rồi nhấn chuột phải lên CSGO và chọn Properties rồi nhấn vào Set Launch Options.
Trong phần ô trống bên dưới, các bạn hãy nhập vào các dòng lệnh sau:
-console: Mở bảng gõ lệnh khi khởi động trò chơi.
-novid: Tắt đoạn intro ở đầu trò chơi.
-tickrate 128: Tăng tickrate của phần chơi với bot lên đến 128.
+cl_forcepreload 1: Nạp sẵn dữ liệu về map trong game để giảm bớt thời gian chờ đợi.
-nod3d9ex1: Ấn tổ hợp phím Alt + Tab giữa game và Windows nhanh hơn.
-refresh /c -refreshrate / -freq: trong đó, “x” là mức tần số làm tươi mới màn hình (refresh rate).Tần số này càng cao thì màn hình càng hiển thị được nhiều FPS hơn. Tuy nhiên, các bạn nên hết sức lưu ý là không đặt tần số làm tươi cao hơn định mức màn hình hỗ trợ, bởi rất có thể sẽ làm hư hỏng thiết bị.
-high: Ưu tiên tài nguyên Windows cho CSGO.
-nojoy: Tắt chức năng hỗ trợ tay cầm để chơi game.
-thread: Số lượng lõi và luồng xử lý CPU mà người chơi muốn sử dụng để tăng FPS CSGO
-lv: Kích hoạt phiên bản ít máu me của trò chơi điện tử bắn súng.
Điều chỉnh hệ điều hành để tăng FPS CSGO
Bên cạnh việc tác động vào game để tăng FPS CSGO thì người chơi cũng có thể điều chỉnh các cài đặt trong hệ điều hành máy tính của mình.
Cập nhật và tối ưu Driver
Với việc người dùng cập nhật trình điều khiển Driver cho Card đồ họa cũng có thể làm tăng FPS trong game, đồng thời giúp khắc phục lỗi đồ họa thường hay gặp phải.
Cách thức thực hiện như sau: Các bạn dùng card đồ họa Geforce để tải Driver từ trang chủ NVIDIA, trong khi Radeon lại cần lựa chọn phiên bản Catalyst phù hợp từ trang chủ của AMD.
Trong Card Geforce, các bạn có thể tăng FPS lên bằng cách tắt các hiệu ứng trong Driver: Click chuột phải vào màn hình desktop -> rồi chọn mục NVIDIA Control Panel-> Chọn mục 3D Settings và chọn Adjust image settings with preview. Cuối cùng, các bạn hãy chọn phần Use my preference emphasising rồi chọn Performance.
Tinh chỉnh hệ điều hành
Tắt chức năng Aero của Win 7 hoặc các hệ điều hành cao hơn: Nhấn chuột phải và chọn Personalize, kéo xuống dưới cho đến khi tìm thấy mục Basic Themes, sau đó nhấn xác nhận. Cách này giúp card đồ họa và CPU không bị hiệu năng cho hiệu ứng bóng bẩy (Aero) của hệ điều hành.
Vô hiệu hóa các chương trình khởi động cùng một hệ điều hành. Thế những cách điều chỉnh này khá phức tạp và nếu bạn làm sai thì hệ điều hành rất có thể sẽ bị ngừng hoạt động.
Tối ưu hoạt động CPU: Trong mục Search programs and files, bạn gõ “msconfig” trên menu chính của máy tính. Sau đó chọn Boot và nhấn vào mục Advanced options. Tiếp tục đánh dấu tích vào ô Number of processors và chọn số cao nhất.
Xóa file để tăng FPS
882ab71a.dat là file hiển thị hình mà nhà phát triển game dự định bổ sung tính năng phun sơn vào CSGO, và nó cũng sẽ tương tự như các bản CS trước đây. Tuy nhiên ngay sau đó, Valve đã bỏ qua ý tưởng này và chỉ lưu file đó trong game. Nhiều game thủ cũng cho rằng việc loại bỏ file trên sẽ giúp tăng FPS trong game.
Để xóa file 882ab71a.dat, các bạn thực hiện các bước sau:
Bước 1: Mở Library trên Steam, nhấn chuột phải vào CS:GO và chọn Properties.
Bước 2: Tiếp tục nhấn vào Local Files và chọn Browse local files, sau đó tìm đến mục Downloads trong file CSGO.
Bước 3: Click chuột phải vào “882ab71a.dat” rồi chọn Open With rồi chọn Notepad. Xóa tất cả các nội dung bên trong rồi lưu thay đổi lại.
Bước 4: Nhấn chuột phải vào file rồi bấm Properties và chọn mục Read-Only. Bấm OK để xác nhận thay đổi.
Cài phần mềm diệt Virus và Malware
Cách tăng FPS CSGO tiếp theo mà chúng tôi muốn hướng dẫn đến các bạn là cài đặt các phần mềm miễn phí như AVG hay Avira để bảo vệ an toàn cho PC của bạn. Bởi vì trong quá trình sử dụng máy tính, sẽ có thể xuất hiện một số phần mềm độc hại như malware hay virus khiến cho máy tính của bạn bị chậm. Đồng thời, đây cũng có thể là một trong những nguyên nhân khiến cho tài khoản trang bị của bạn bị mất trong CSGO.
Sử dụng Nvidia Settings để tăng FPS CSGO
Nvidia là một tập đoàn chuyên về phát triển bộ xử lý đồ họa GPU và công nghệ chipset dành cho nhiều thiết bị máy tính và di động. Chúng ta hoàn toàn yên tâm để sử dụng ứng dụng của Nvidia để tăng FPS CSGO.
Tối ưu hóa cấu hình để đạt FPS CSGO cao cho đồ họa Nvidia
Nếu như các bạn chưa bao giờ cập nhật driver card đồ họa thì hãy vào website download NVIDIA. Tìm card đồ họa đang sử dụng rồi tiến hành cài Driver. Sau đó, nhấp chuột phải vào màn hình desktop rồi chọn NDIVIA Control Panel.

Sau đó, sẽ xuất hiện một cửa sổ và bên trái sẽ là một list các cấu hình còn bên phải là các màn hình đang hoạt động.
Nếu như các bạn đang có màn hình 144Hz hoặc 240 Hz thì hãy đảm bảo giá trị refresh rate đúng với màn hình của bạn. Hãy kiểm tra xem nó đã chính xác hay chưa nhé, nếu như chưa đúng thì cần phải thay đổi lại ngay.
Ở trong phần 3D Settings, hãy chọn Adjust Image settings with previews rồi chọn Use the advanced 3D image settings và chọn Manage 3D Settings. Trong phần Program Settings, các bạn sẽ chỉnh cấu hình chỉ áp dụng khi chơi game CSGO bằng cách nhấn vào tab Program Settings rồi chọn Counter-Strike: Global Offensive trong list. Nếu như không nhìn thấy thì ấn vào Add để tìm đến CSGO.exe và thêm nó vào.
Đối với 2 cột Setting và Feature, các bạn chỉnh đến khi mở CSGO ra thì card đồ họa sẽ sử dụng cấu hình mà mình vừa mới thiết lập.
Thông qua cách chỉnh cấu hình NVIDIA trên đây, các bạn có thể kiểm soát được lượng framerate nhờ công cụ có trong game.
Tăng FPS CSGO với NVIDIA Graphics Control Panel
Nhấp chuột phải vào màn hình desktop rồi chọn NVIDIA Control Panel và chuyển đến Manage 3D settings, chọn mục Program settings rồi chọn Counter-strike: Global Offensive. Sau đó các bạn có thể cài đặt như sau:
Anisotropic Filtering: Off
Antialiasing-Gamma Correction: Off
Maximum Pre-rendered Frames: 1
Power Management Mode: Prefer Maximum
Performance Preferred refresh rate: Highest
Available Texture Filtering – Anisotropic sample optimization: Off
Texture Filtering -negative LOD bias: Allow
Texture Filtering-Quality: High
Performance Texture Filtering-Trilinear Optimization: Off
Threaded Optimization: On
Triple Buffering: Off
Verticle Sync: Off
Hướng dẫn giảm Ping CSGO
Đầu tiên, các bạn hãy tải phần mềm giảm ping bằng tiếng Việt về máy tính bằng link dưới đây:
Link: https://giamping.com/phan-mem-giampingvpn/
Sau đó tiếp tục tải file ZIP về và tiến hành giải nén để sử dụng luôn mà không cần cài đặt thêm. Trong đó sẽ có 2 ứng dụng: GiamPing để sử dụng VPN để giảm ping khi chơi CSGO. Và GiamPingVIP là ứng dụng chuyên dùng để tối ưu trò chơi. Nếu người dùng mà có nhu cầu sử dụng phiên bản quốc tế bằng tiếng Anh thì hãy tải RIPDELAY về bằng link: https://ripdelay.com/download/
Sau khi ứng dụng đã được tải về, bạn hãy mở nó ra và cài vào PC rồi chạy ứng dụng trên màn hình desktop. RIPDELAY chính là ứng dụng được nâng cấp toàn diện của cả 2 ứng dụng GiamPing và GiamPingVIP với nhiều những tính năng nổi bật dành cho người dùng như:
- Smart Auto Tunneling: tự động nhận diện trò chơi
- Run Custom Tunneling: chỉ định bất kỳ một ứng dụng được kết nối với máy chủ
- OpenVPN module: kết nối VPN như phần mềm GiamPing
- Tự động phân tích xem máy chủ nào tối ưu nhất cho game
Bài viết trên đây chúng tôi chia sẻ đến các bạn cách tăng FPS CSGO. Hy vọng những thông tin trên đã giúp ích cho các bạn trong quá trình chơi game. Hẹn gặp lại các bạn trong những bài viết tiếp theo của listnhacai tại chuyên mục E-SPORTS!












