Trong quá trình sử dụng USB để lưu trữ dữ liệu thì không thể tránh khỏi việc gặp lỗi. Và lỗi the disk is write protected là một trong những lỗi thường xuyên xuất hiện. Điều này khiến cho người dùng khó chịu và loay hoay không biết cách khắc phục. Trong bài viết dưới đây, hãy cùng Listnhacai tìm hiểu nguyên nhân cũng như cách khắc phục lỗi the disk is write protected này nhé!
Mục Lục Bài Viết
Nguyên nhân xuất hiện lỗi the disk is write protected
Đôi khi các bạn muốn thực hiện việc định dạng – Format, Sao chép – Copy/Paste hoặc xoá – Delete một tập tin nào đó trên thẻ nhớ hoặc trên USB thì lại xuất hiện thông báo lỗi USB The disk is write protected. Tuy lỗi này không gây ảnh hưởng quá nhiều đến hoạt động của hệ thống Windows và bộ nhớ trên các thiết bị SD Card hoặc USB. Nhưng nếu như không cẩn thận thì các dữ liệu chứa bên trong các thiết bị này có thể bị mất trắng.
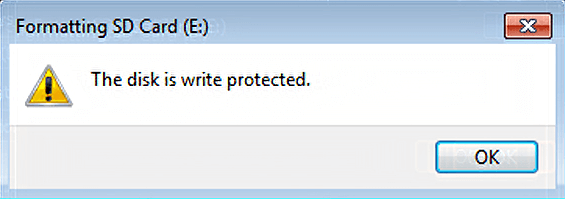
Nguyên nhân chính của lỗi “The disk is write protected” xuất phát từ virus máy tính, thiết bị SD Card hoặc USB chưa được mở khoá hoặc thiết bị đang được định dạng ở trạng thái Read-Only (chỉ đọc),… Hãy cùng đọc tiếp bài viết để tìm hiểu cách thức khắc phục nhé!
Hướng dẫn khắc phục lỗi the disk is write protected
Kiểm tra virus cho USB
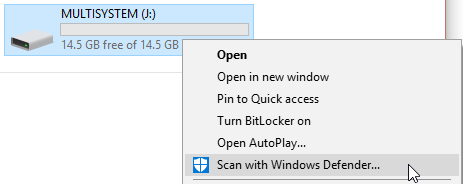
Đầu tiên, các bạn cần phải kiểm tra virus cho USB để có thể đảm bảo được rằng USB không mang virus xâm nhập vào cho máy tính của mình. Điển hình như chương trình autorun có trong USB chính là nguyên nhân gây nhiễm virus từ máy tính đến USB và ngược lại.
Vì thế mà các bạn nên cài đặt một chương trình antivirus đáng tin cậy. Những phần mềm này sẽ có vai trò bảo vệ cho máy tính và các thiết bị ngoại vi hiệu quả. Những phần mềm diệt virus sẽ tự động quét tất cả dữ liệu trên USB mỗi khi cắm USB vào máy tính. Một phần mềm diệt virus mà các bạn có thể xem xét sử dụng là Kaspersky, AVG, Norton, Avast, Avira, Microsoft Security Essentials…
Kiểm tra xem liệu USB có bật nút lock hay không

Cách tiếp theo mà các bạn có thể áp dụng để khắc phục tình trạng xảy ra lỗi the disk is write protected là hãy kiểm tra xem liệu USB có bật nút lock hay không. Bởi vì trên một số USB sẽ có khóa chuyển đổi giữa lock và unlock. Nếu như USB đang ở chế độ lock thì mọi thao tác xóa hay ghi đều không thể thực hiện được. Vậy nên, hãy chuyển sang chế độ unlock nhé.
Kiểm tra dung lượng USB
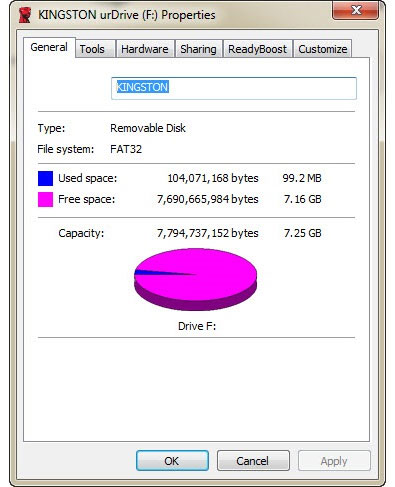
Khi USB đã hết khoảng trống để ghi dữ liệu mới thì cũng có thể xảy ra tình trạng này. Vì thế, hãy kiểm tra xem dung lượng của USB như thế nào trước khi tiến hành sao lưu nhé.
Kiểm tra dữ liệu đang ở chế độ nào
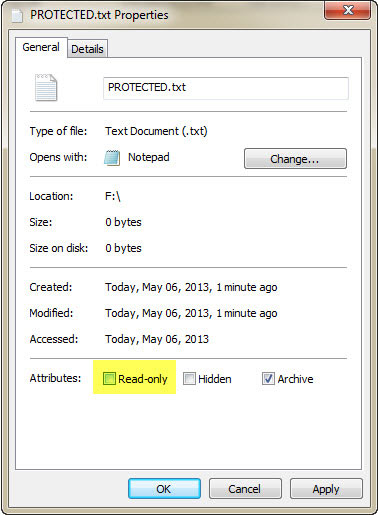
Việc kiểm tra chế độ của dữ liệu cũng là một trong những giải pháp có thể khắc phục được tình trạng the disk is write protected. Những tệp tin này không bật chế độ Read – Only mới có thể sao chép được dữ liệu. Để tắt chế độ này, các bạn hãy nhấn chuột phải rồi chọn Properties, sau đó, bỏ chọn tại mục Read – Only tại Attributes.
Sử dụng công cụ dòng lệnh DiskPart
Một cách nữa mà các bạn có thể áp dụng để xử lý tình trạng the disk is write protected là sử dụng đến công cụ dòng lệnh diskpart. Để sử dụng công cụ này, các bạn hãy nhấn tổ hợp phím Windows + X và chọn Command Prompt (Admin) từ menu. Sau đó, gõ diskpart rồi nhấn Enter. Tiếp theo, các bạn hãy gõ vào list disk rồi nhấn Enter là xong.
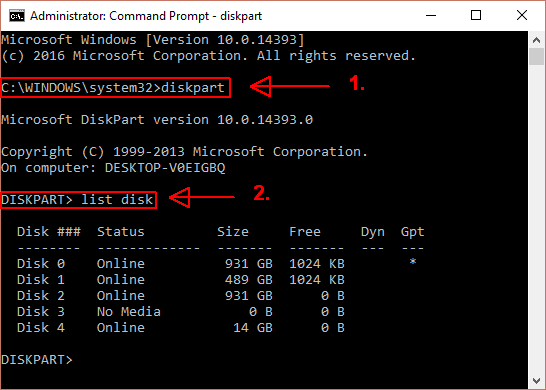
Khi nhìn thấy ổ Usb của mình, tiến hành nhập lệnh select disk [số ổ đĩa]. Sau đó, nhập tiếp lệnh attributes disk clear readonly.
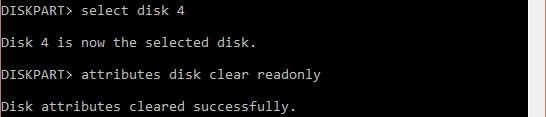
Khắc phục lỗi the disk is write protected bằng cách can thiệp Registry
Can thiệp Registry cũng là một cách để có thể vô hiệu hóa tính năng bảo vệ các thiết bị lưu trữ ngoại vi trên máy tính. Các bước thực hiện cụ thể như sau:
Bước 1: Nhấp chuột vào Start và gõ regedit.exe vào khung tìm kiếm rồi Enter.
Bước 2: Duyệt tìm đến nhánh HKEY_LOCAL_MACHINE \ SYSTEM \ CurrentControlSet \ Control \ StorageDevicePolicies và tìm WriteProtect.
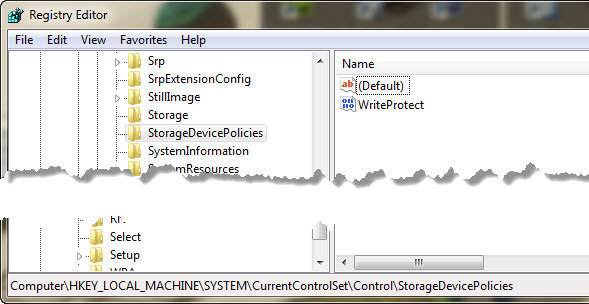
Bước 3: Nhấn phải chuột vào khóa này và chọn Modify rồi chuyển giá trị thành 1 và lưu lại thiết lập này.
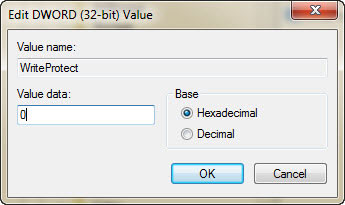
Format USB
Nếu như đã thực hiện tất cả các cách nêu trên rồi nhưng vẫn không được nữa thì cách cuối cùng mà các bạn có thể sử dụng là format USB. Các bước thực hiện như sau:
Bước 1: Kiểm tra file hệ thống là NTFS hay FAT32 và format USB về dạng đó.
Bước 2: Backup tất cả tài liệu trên USB vào một USB khác trước khi format.
Bước 3: Nhấn tổ hợp phím Windows + E.
Bước 4: Duyệt đến This PC (Windows 8/8.1), My PC (Windows 10), Computer (Windows 7 trở xuống) và chọn ổ USB.
Bước 5: Nhấn chuột phải và chọn Properties.
Bước 6: Nhấp chuột phải vào ổ đĩa USB và chọn Format.
Bước 7: Thay đổi nhãn Volume thành một cái tên nào đó bạn muốn.
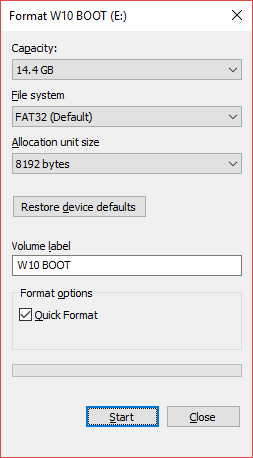
Bên cạnh đó, để đảm bảo USB không có bất kỳ vấn đề nào về phần cứng, các bạn nên bỏ chọn chế độ Quick format. Vì điều này giúp cho quá trình format sẽ vừa thực hiện kiểm tra USB, vừa xóa các dữ liệu. Do đó, khi có bất kỳ bad sector nào thì quá trình format sẽ bị lỗi. Cuối cùng, bạn nhấn nút Start để tiến trình format USB được bắt đầu.
Bài viết trên đây đã chia sẻ đến các bạn cách khắc phục lỗi the disk is write protected. Hy vọng đây sẽ là những thông tin hữu ích cho các bạn. Hẹn gặp lại các bạn trong những bài viết tiếp theo của chúng tôi!













