Dù MineCraft là một trong những tựa game đình đám đã và đang chiếm trọn tình cảm cộng đồng game thủ hiện nay. Tuy nhiên nhiều người vẫn phản ánh thường xuyên gặp các lỗi trong quá trình chơi cụ thể như lỗi crash report Minecraft Win 10, lỗi Minecraft Game output hay lỗi không vào được,… Trong chuyên mục PC/CONSOLE hôm nay, chúng tôi sẽ giúp bạn tổng hợp lỗi Minecraft và những cách fix đầy đủ nhất hiện nay. Cùng Listnhacai khám phá ngay nhé!
Mục Lục Bài Viết
- 1 Tổng hợp lỗi Minecraft Java và cách khắc phục
- 1.1 Lỗi Java Runtime Environment
- 1.2 Lỗi Java has stopped working khi chơi
- 1.3 Lỗi Minecraft báo “Game Crash”
- 1.4 Cách sửa lỗi Minecraft Game Output
- 1.5 Cách sửa lỗi Crash Report Minecraft Win 10
- 1.6 Cách sửa lỗi Minecraft Crash Report bằng File Runtime
- 1.7 Lỗi không vào được Server Minecraft và cách khắc phục
- 1.8 Lỗi phiên chơi không hợp lệ Minecraft và cách khắc phục
- 2 Một số lỗi Minecraft thường gặp khác và cách khắc phục
- 3 Lỗi Minecraft không có tiếng
- 4 Lỗi Pixel Format Not Accelerated
Tổng hợp lỗi Minecraft Java và cách khắc phục
Trong trò chơi điện tử đình đám này lỗi phổ biến nhất hiện nay là các lỗi Minecraft Java. Dưới đây, là một số lỗi Java quan trọng và cơ bản nhất mà người chơi cần khắc phục.
Lỗi Java Runtime Environment
Runtime Environment là lỗi mà trò chơi sẽ yêu cầu lại Java lên phiên bản nhất định bằng cách cài đặt mới nào đó. Bạn sẽ không thể cài đặt game khi gặp phải lỗi này, dưới đây là cách xử lý bạn cần biết:
Bước 1: Bằng cách truy cập vào trang chủ của Java bạn hãy tải và cài đặt Java mới nhất cho máy tính. Tiếp đến, để thực hiện tải về máy bạn click chuột trái vào mục Java Download .
Bước 2: Bạn tiến hành cài đặt Java cho máy tính sau khi lưu lại. Để đóng cửa sổ lại bạn cần chờ cho quá trình cài đặt hoàn tất trong vài phút rồi click Close .
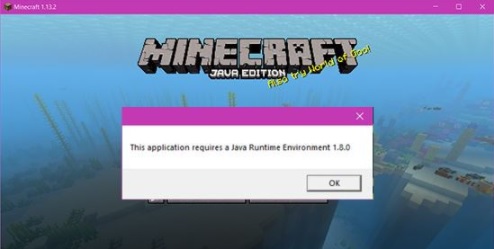
Bước 3: Để xem kết quả bạn có thể mở lại game mà không cần khởi động lại máy tính. Lúc này, bạn có thể đăng nhập tài khoản Minecraft để chơi rồi nhé!
Lỗi Java has stopped working khi chơi
Một lỗi thường gặp khi chơi game MineCraft là lỗi Java has stopped working. Khi mở cửa sổ lên trên màn hình hiển thị dòng chữ “Java(TM) Platform SE binary has stopped working“ dù cho bạn đã cài đặt game thành công. Khi đóng thông báo này lại nhưng mà game vẫn không đóng hẳn mà bạn cũng không truy cập vào game để chơi được.
Thật khó có thể xác định chính xác lỗi là do đâu bởi có rất nhiều nguyên nhân gây ra lỗi này. Dưới đây là các bước để khắc phục lỗi Java has stopped working mà bạn cần thực hiện.
Bước 1: Cửa sổ trò chơi vẫn chưa đóng, nếu bạn đang sử dụng Minecraft Launcher thì ở góc dưới bên trái màn hình hãy nhấn chuột trái vào mục New Profile .
Bước 2: Bạn có thể lần lượt kiểm tra và thay đổi các mục ngay khi một cửa sổ mới được xuất hiện:
Use version: Thay đổi phiên bản trò chơi đang chạy trên máy tính vì có thể phiên bản mà bạn đang dùng đang lỗi.
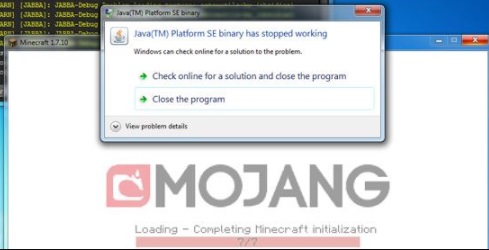
Trỏ đúng tới Java: Ngoài ra, lỗi java has stopped working còn xuất phát từ việc sai đường dẫn tới Java. Cách giải quyết hợp lý nhất là bạn hãy click vào mục Executable để kiểm tra đường dẫn ô bên cạnh có đúng địa chỉ không. Nếu đúng, bạn cần cài Java lên phiên bản mới nhất hoặc cài lại. Nếu địa chỉ này sai yêu cầu sửa rồi ấn Save profile. Tiếp tục người chơi đã có thể trải nghiệm game một cách bình thường.
Còn 1 cách khác nữa đó là trong chế độ tương thích với máy tính bạn hãy thử chạy game. Bạn chỉ cần click chuột vào icon game ngoài màn hình chính => chọn Properties.
Bạn hãy thực hiện trình tự như sau ngay khi thấy cửa sổ Minecraft Launcher Properties hiện lên:
Nhấn tab Compatibility => chọn Run this program in compatibility mode for => chọn hệ điều khác => click Apply => nhấn OK để lưu lại.
Lỗi Minecraft báo “Game Crash”
Dạng thông báo như hình bên dưới là lỗi Game Crash và tất nhiên khi gặp phải lỗi này bạn cũng khó lòng có thể tham gia trải nghiệm game.
Cách khắc phục lỗi như sau:
Mở Run bằng cách nhấn tổ hợp phím Windows + R => nhập lệnh dxdiag => ấn OK.
Lúc này, một cửa sổ mới sẽ hiện lên. Tại đây, bạn kiểm tra phiên bản DirectX rồi tiến hành nâng cấp nó lên nếu có thể. Trường hợp sau khi nâng cấp vẫn xảy ra hiện tượng lỗi, bạn thực hiện theo các bước sau:
Bước 1: Mở Control Panel lên đối với thiết bị hệ điều hành Windows 10.
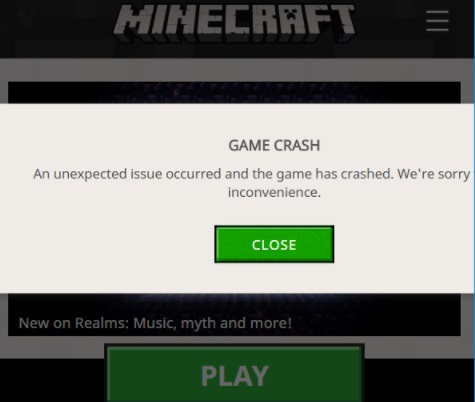
Bước 2: Khi cửa sổ Control Panel hiện lên thì bạn chọn System and Security => nhấn System.
Tiếp tục chọn Advanced system settings như hình dưới đây.
Bước 3: Bạn chọn Advanced => nhấn Environment Variables…
Một cửa sổ khác sẽ xuất hiện, để tạo một giá trị khác bạn nhấn vào New .
Bạn điền các thông số như hình dưới => nhấn OK.
Cách sửa lỗi Minecraft Game Output
Bước 1: Bạn phải tải Java về trước tiên nếu muốn sửa lỗi Minecraft Game Output một cách chuẩn xác nhất, download Java tại link này: Tại đây.
Ngay sau khi tải xong, bạn bấm chuột 2 lần vào Java => để tiến hành cài đặt nhấn Install .
Bước 2: Trước khi cài đặt Java bạn sẽ xem tổng quan về Java => nhấn OK tiếp túc quá trình cài đặt.
Bước 3: Sau đó sẽ có hiển thị thông báo You have successfully installed Java như vậy bạn đã tải xong.
Bước 4: Tiếp theo, bạn nhấn tổ hợp phím Windows + R => gõ %appdata%.
Bước 5: Bạn tìm thư mục .minecraft và rồi cut toàn bộ thư mục đó sang một ổ đĩa khác của pc.
Bước 6: Bạn mở luancher lên, bạn hãy nhấn vào Edit Profile thay vì nhấn Play vội. Trong đó, bạn click chọn Resolution => chỉnh độ phân giải là 1280 x 720. Sau đó, để tiến hành tải lại game Minecraft bạn nhấn vào Play .
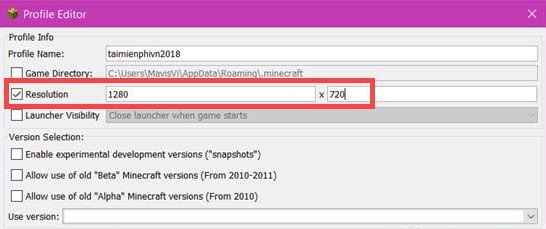
Bước 7: Bạn vào lại thư mục khi nãy đã CUT ra, để lấy file saves thì truy cập vào nó.
Bước 8: Tiến hành sao chép vào phần .minecraft trong %appdata% lúc trước.
Bước 9: Tiếp tục sao chép lại file save. Như vậy bạn đã hoàn thành quá trình sửa lỗi Game output trong Minecraft rồi đấy!
Cách sửa lỗi Crash Report Minecraft Win 10
Các vấn đề về Java trên Minecraft xảy ra đều bắt nguồn từ lỗi chuột trong game phiêu lưu Minecraft . Cách duy nhất để xử lý các lỗi này hiệu quả là phải khắc phục lỗi crash report Minecraft Win 10.
Bước 1: Trước tiên, bằng cách mở StartMenu => gõ Configure Java => click chuột phải chọn Uninstall để xóa Java cũ đi .
Bước 2: Trong giao diện Uninstall => tìm Java và click chọn Uninstall trực tiếp và xóa nó trên máy tính.
Bước 3: Tải Java phiên bản mới nhất trên trang chủ hoặc bạn có thể dùng link tải mới nhất mà chúng tôi đã đề cập ở trên. Xong thì bạn click chuột phải vào nó và nhấn chọn Run as Administrator.
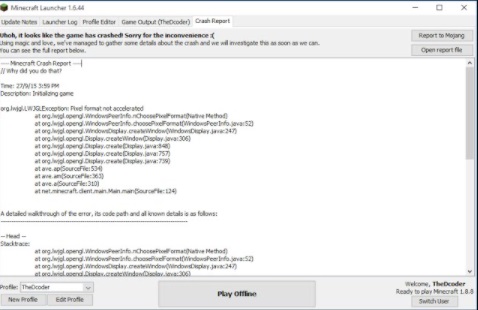
Bước 4: Tiếp theo, để tiến hành cài đặt Java bạn nhấn vào Install => để tiếp tục nhấn OK .
Bước 5: Việc cài đặt đã kết thúc khi bạn nhận thông báo You have successfully installed Java hiển thị trên màn hình. Giờ đây bạn đã có thể vào chơi Minecraft.
Bước 6: Bây giờ, để xem còn gặp lỗi crash report Minecraft Win 10 nữa hay không bạn hãy đăng nhập vào Minecraft. Lỗi crash report Minecraft Win 10 đã được khắc phục hoàn toàn nếu bạn bấm Play thành công.
Cách sửa lỗi Minecraft Crash Report bằng File Runtime
Một trong những lỗi Minecraft phổ biến nhất hiện này là Crash Report – hầu như ai chơi lâu cũng đều mắc phải ít nhất là 1 lần. Dưới đây là các bước hướng dẫn bạn cách sửa lỗi Minecraft Crash Report thông qua File Runtime.
Bước 1: Trước tiên bạn cần tải tệp tin Runtime tại link Tại đây. Xong thì nhớ mở ra để giải nén.
Bước 2: Tại đây bao gồm 2 thư mục con, một thư mục 32bit và một thư mục 64bit tùy vào cấu hình hình máy tính của bạn thuộc loại nào. Nếu không biết hãy click chuột phải vào My Computer => chọn Properties và xem trong mục System type để biết máy tính thuộc hệ bít nào nhé!
Bước 3: Quay lại Runtime => với hệ điều hành bạn đã kiểm tra thì chọn thư mục tương ứng. Ví dụ máy tính của bạn là 64bit thì hãy chọn thư mục jre-x64 => chọn tiếp thư mục 1.8.0_25 > bin. Nhấp chuột vào khung đường dẫn của thư mục trên đó và copy đường dẫn này.
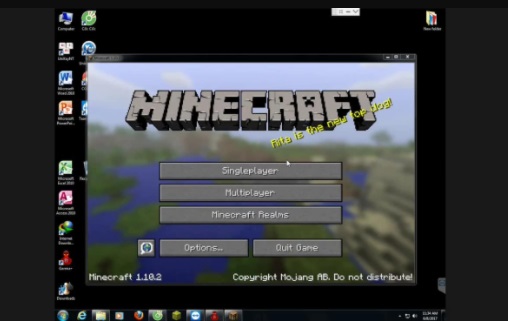
Bước 4: Bạn vào Minecraft Launcher và chọn Edit Profile => chọn Executable.
Bước 5: Vào thư mục bin bạn đã sao chép trước đó vào để Paste đường dẫn . Lưu ý bạn hãy để nguyên phần cuối (javaw.exe), chỉ bắt đầu từ thư mục trở về trước => bấm save profile => bấm Play để chiến Minecraft thôi nào.
Lỗi không vào được Server Minecraft và cách khắc phục
Lỗi Can’t connect to server trong Minecraft hiểu một cách đơn giản là không thể truy cập được vào server của mình. Cùng chúng tôi tham khảo cách sửa lỗi Can’t connect to server trong Minecraft chi tiết nhất dưới đây:
Bước 1: Muốn sửa lỗi Can’t connect to server trong Minecraft hiệu quả, bạn phải truy cập vào Control Panel bằng cách bật Start Menu => gõ Control Panel => nhấn vào kết quả hiển thị.
Bước 2: Trong phần Network and Internet => click vào View network status and tasks
Bước 3: Nhấn vào phần WiFi hoặc mạng dây nơi mà bạn đang kết nối
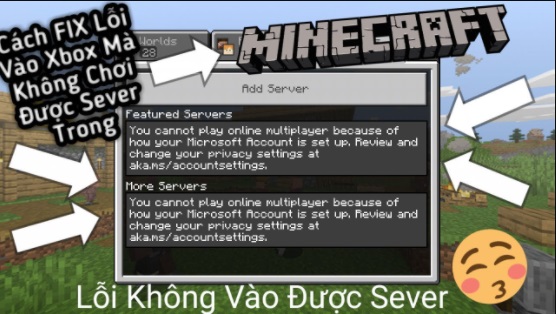
Bước 4: Một bảng chức năng khác hiện lên, để vào phần thiết lập tiếp theo bạn hãy click Properties .
Bước 5: Để chỉnh sửa DNS và sửa lỗi Can’t connect to server trong game thì nhấn vào Internet Protocol Version 4.
Bước 6: Theo ý của mình bạn có thể thiết lập DNS. Nếu bạn chuyên dùng DNS Google thì hãy làm theo cách sau:
Chọn Use the following DNS serveraddresses => điền DNS bạn muốn.
Bước 7: Để tạm thời tắt các phần mềm diệt virus đi hãy kiểm tra trên Taskbar. Đây đích thị là nguyên nhân gây lỗi Can’t connect to server trong Minecraft.
Lỗi phiên chơi không hợp lệ Minecraft và cách khắc phục
Bạn hãy theo dõi video clip ngắn dưới đây để nắm được cách khắc phục hiệu quả nếu gặp phải lỗi phiên chơi không hợp lệ Minecraft nha.
Một số lỗi Minecraft thường gặp khác và cách khắc phục
Ngoài những lỗi không chơi được Minecraft phổ biến nhất mà được chúng tôi tổng hợp ở trên thì vẫn còn một số lỗi khác. Cùng tham khảo để biết cách khắc phục tối ưu hơn nhé!
Lỗi mất âm thanh trong Minecraft
Nhiều game thủ khi đang chơi Minecraft gặp phải tình trạng mất âm thanh. Lúc này người chơi chỉ việc nhấn giữ phím F3 + S thì âm thanh sẽ hoạt động lại bình thường.
Lỗi Minecraft bị treo, không thể kết nối
Có không ít game thủ gặp phải các vấn đề mất kết nối hay bị treo game khi chơi Minecraft. Mặc dù bạn đã quét virus hoặc cài đặt lại game nhưng tình trạng vẫn tiếp tục xảy ra.
Nếu như vậy bạn hãy nhanh chóng sử dụng công cụ sửa lỗi của Windows => Windows Repair.
Lưu ý, tốt nhất bạn vẫn nên sử dụng các cách khắc phục mà chúng tôi đã đề cập ở trên nếu như vẫn không được thì hãy dùng đến cách nhày nhé!
Cách Fix lỗi Minecraft bằng Firewall
Bước 1: Mở Windows Firewall => Allow a program or feature through Windows Firewall => nhấn Change settings
Bước 2: Tìm và click vào Java (TM) Platform SE binary => chọn loại kết nối (Private / Public). Điều này sẽ cho phép thiết bị của bạn truy cập vào chương trình. Nếu chương trình không được liệt kê hãy chọn Allow another program… và tìm đến tập tin (ví dụ như Minecraft.exe) => chọn OK => thoát Windows Firewall.
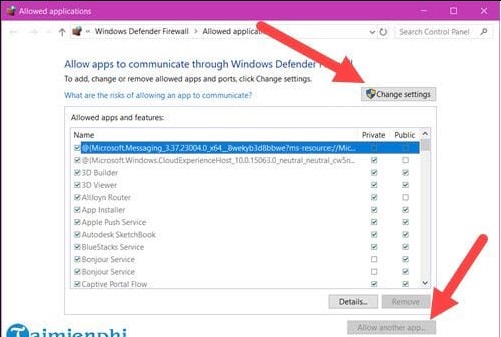
Khắc phục lỗi bằng Pre-Port Forwarding Configuration
Bước 1: Mở Network and Sharing Center => chọn Change adapter settings.
Bước 2: Bạn click chuột phải vào Internet connected adapter. Hãy click vào Wireless Network Adapter => nhấn Status => click Details … nếu bạn đang sử dụng WiFi Connection.
- Chú ý: IPv4 Address, IPv4 Subnet Mask, IPv4 Default Gateway và Máy chủ DNS IPv4.
Bước 3: Bạn đóng Details => click vào Properties => vào Networking => tìm Internet Protocol Version 4 (TCP / IPv4) => nhấn vào nó.
Bước 4: Lựa chọn Use the following IP address. Lúc này, bạn hãy nhìn vào IPv4 Default Gateway và IPv4 Subnet Mask => điền vào Default Gateway, Subnet Mask các địa chỉ giống như IPv4 Default Gateway và IPv4 Subnet Mask đã lưu ý bên trên.
Bước 5: Điền vào IP Address
Ví dụ: Nếu Default Gateway địa chỉ của bạn là”192.168.1.1 thì địa chỉ IP phải là 192.168.1.x. X là bất kỳ số từ 0-254, nhưng phải khác 1. Bạn cần thay đổi X cho tới khi vào được trong trường hợp dù đã thay đổi nhưng vẫn không vào được mạng.
Bước 6: Bạn điền Preferred DNS Server là 8.8.8.8 và 8.8.4.4 cho máy chủ DNS thay thế – Alternate DNS Server.
Bước 7: Bạn hãy nhấn OK sau khi hoàn tất những bước trên => nhấn Close.
Sử dụng Port Forwarding
Bước 1: Mở trình duyệt web => nhập vào địa chỉ “Default Gateway” đã thiết lập trước đó => ấn “Enter” (ví dụ 192.168.1.1)
Bước 2: Nếu đúng thì bạn đăng nhập vào router => nhập username và password => sau đó log in.
Bước 3: Bạn tìm đến Port Forwarding / Open Port / Port Triggering ngay khi đã đăng nhập thành công => điền vào cổng máy chủ Minecraft 25.565, áp dụng cho cả TCP và UDP => ấn Save và đóng trình duyệt.
Sửa lỗi bằng Repair Windows Files and Settings
Trước khi thực hiện các bước dưới đây thì bạn cần sử dụng phần mềm quét virus và xóa tất cả các mối nguy hại trong máy. Theo chia sẻ của các cao thủ cừ khôi thì phần mềm nên dùng là Malwarebytes.
Bước 1: Bạn hãy mở trình duyệt và tới trang web này: Tại đây để tải Windows Repair ngay sau khi các mối đe dọa được xóa.
Bước 2: Bạn khởi động lại máy tính vào chế độ Safe Mode ngay khi đã tải phần mềm về máy xong. Trong khi máy tính của bạn khởi động lên gửi thư rác F8 (với Windows XP, Vista, 7) .
Bước 3: Bạn hãy khởi động Windows Repair trong Safe Mode đã tải về và cài đặt ở bước 1 đồng thời thực hiện theo chỉ dẫn cũng như tùy chọn khác ngoại trừ quét virus.
Bước 4: Bạn cần chờ đợi trong vài phút để quá trình được hoàn tất rồi hẵng khởi động lại máy tính.
Lỗi bộ nhớ, thiếu bộ nhớ khi chơi Minecraft
Trong Task Manager bạn có thể áp dụng cách thay đổi các ưu tiên của Minecraft để khắc phục được những lỗi này. Ngoài ra bạn cũng có thể chạy Minecraft trên các thiết lập thấp nhất:
https://youtu.be/pfebd5OzL7k
- Graphics : Fast
- Render Distance : Tiny
- Smooth Lighting : Off
- Performance : Balanced
- View Bobbing : Off
- Advanced OpenGL
- Clouds : Off
- Particles : Minimal
Ngoài ra, để việc trải nghiệm game được tốt hơn bạn cũng có thể nâng RAM máy tính lên .
Lỗi Pixel Format Not Accelerated
Trình điều khiển Driver đồ họa máy tính của bạn đã quá lỗi thời là nguyên nhân chính dẫn đến lỗi Pixel Format Not Accelerated. Để chạy Minecraft thì không hỗ trợ OpenGL khi cần thiết đồng nghĩa với việc người chơi hãy nâng cấp nó lên.
Ngoài ra, cấp phát bộ nhớ không hợp lệ là nguyên nhân tiếp theo dẫn đến lỗi này.
Lỗi chơi Minecraft màn hình bị đen
Bạn hãy thực hiện các thao tác hướng dẫn như video dưới đây cùng với những thông tin bên dưới để có thể khắc phục lỗi Minecraft này một cách triệt để nhất nhé!
Tiến hành cập nhật cho Minecraft
Hãy tiến hành cập nhật Minecraft theo các bước sau nếu bạn gặp phải một số vấn đề ngay khi cài đặt xong:
Mở Minecraft => click chuột vào tùy chọn Options => click Force Update => nhấn Done => Đăng nhập vào game nơi chứa các tập tin đã tải về.
Giải phóng Mods và cấu hình lại Folders
Hãy thử giải phóng nó và cấu hình lại foder bằng các bước sau khi bạn gặp vấn đề với việc xung đột mod :
Mở Minecraft => click chuột vào tùy chọn Options => Click vào liên kết màu xanh bên dưới Force Update => nhấn Mod, làm tương tự cho thư mục Config => Xóa toàn bộ các file trong thư mục này.
Cài đặt lại cho Minecraft
Tiến hành cài đặt lại Minecraft là một trong những cách thường dùng để sửa lỗi Minecraft nhằm loại bỏ các tập tin cũ nhưng không làm mất dữ liệu của bạn.
Cài đặt lại Minecraft trên Windows
- Nhấn tổ hợp phím Windows + R => gõ %AppData% và ấn Enter
- Click đúp vào thư mục .minecraft
- Sao chép các tập tin bên trong sang thư mục mới.
- Quay lại thư mục .minecraft cũ.
- Kéo .minecraft vào thùng rác
- Để cài đặt lại nhấn vào Minecraft.exe .
- Đóng Minecraft khi hoàn thành xong quá trình cài đặt.
- Sao chép các tập tin trong thư mục .minecraft đã lưu trước đó vào thư mục .minecraft mới
Cài đặt lại Minecraft trên Mac OSX
- Mở cửa sổ Finder
- Click Go Menu và Click Go to Folder
- Nhập vào ~/Library/Application Support/minecraft => ấn Go
- Kéo Save thư mục này vào máy tính.
- Kéo thư mục Minecraft cũ vào thùng rác
- Kéo file đã lưu vào Minecraft
- Đóng cửa sổ Finder và khởi động Minecraft
Lỗi Minecraft không có tiếng
Nếu như một ngày đẹp trời, thật không may thiết bị máy tính của bạn không hề có một chút âm thanh nào khi vào Minecraft. Và dù cho bạn đã thực hiện nhiều biên pháp để sửa lỗi nhưng vẫn không ăn thua, bạn sợ phải mua một chiếc case mới. Nhưng không thật đơn giản để sửa lỗi này rằng bạn chỉ cần giữ tổ hợp phím F3 + S là âm thanh sẽ xuất hiện trở lại ngay thôi.
Lỗi Pixel Format Not Accelerated
OpenGL của bạn đã bị lỗi thời là nguyên nhân chính dẫn đến lỗi Pixel Format Not Accelerated. Vì vậy muốn khắc phục dễ dàng nhất nhưng hiệu quả là bạn hãy nâng cấp nó lên phiên bản mới nhất của Win.
Ngoài ra có thể bạn lựa chọn nơi lưu trữ không hợp lệ, nhiệm vụ của bạn ngay lúc này là điều chỉnh lại phân vùng lưu trữ Minecraft nhằm có những trải nghiệm game tốt hơn.
Trên đây là nội dung tổng hợp những lỗi Minecraft và các cách fix đầy đủ nhất, hi vọng sẽ giúp anh em game thủ sẽ có những phút giây trải nghiệm tốt hơn. Cập nhật Listnhacai mỗi ngày để đọc thêm nhiều bài viết hay ho hơn! Chúc các bạn chơi game vui vẻ!














