Khi cài đặt trực tiếp lên ổ cứng, Kali Linux sẽ tận dụng được tối đa sức mạnh phần cứng của máy tính. Thế nhưng, đối với những ai không có yêu cầu quá cao về hiệu năng hoặc chỉ sử dụng với mục đích học tập, làm việc đơn giản thi việc cài đặt Dual Boot không cần thiết. Trong bài viết dưới đây, hãy cùng Listnhacai tìm hiểu cách cài đặt Linux trên máy ảo Virtualbox nhé!
Mục Lục Bài Viết
Ảo hóa là gì? Máy ảo là gì?
Ảo hóa (virtualization) là một kỹ thuật cho phép người dùng có thể chạy một hoặc nhiều hệ điều hành như một chương trình trên hệ điều hành khác thay vì phải cài đặt trực tiếp trên phần cứng. Kỹ thuật này sẽ hỗ trợ cho các bạn tạo nên một môi trường giả lập cho hệ điều hành tương tự như chạy trên máy tính thật.
Môi trường giả lập như trên sẽ được gọi là máy ảo (Virtual Machine). Các phần mềm hỗ trợ máy ảo phổ biến hiện nay là VirtualBox, Vmware…
Sau đây là một ví dụ để các bạn có thể hiểu rõ hơn về các thuật ngữ này: Trên một máy tính hệ điều hành Windows, các bạn có thể cài đặt một hệ điều hành Linux (Ubuntu) với máy ảo và chạy các chương trình cho Linux trên máy ảo này. Khi không dùng máy ảo nữa bạn có thể tắt đi như là tắt một phần mềm bình thường, muốn sử dụng bạn chỉ việc mở lại.
Ưu điểm và nhược điểm khi sử dụng Kali Linux trên máy ảo
Ưu điểm:
- Thực hiện ngay trong môi trường Windows quen thuộc, người dùng có thể sử dụng cùng lúc với hệ điều hành Windows, hay thậm chí nhiều hệ điều hành khác trong máy tính ảo VMware.
- An toàn hơn vì không can thiệp trực tiếp lên ổ cứng vật lí. Các bạn có thể thoải mái thử nghiệm mà không lo gây hỏng hóc hệ thống, không lo virus xâm nhập..
Nhược điểm:
- Giống như mọi hệ thống giả lập/máy ảo khác, việc chạy Kali Linux trên một máy ảo sẽ làm giảm đáng kể hiệu năng hoạt động của nó, và cả hệ thống nền (Windows) do tài nguyên hệ thống phải chia sẻ cho hai hệ điều hành khác nhau và hệ thống tập lệnh giả lập không tối ưu hoàn toàn.
- Việc cài đặt phức tạp hơn do phải trải qua bước thiết lập máy ảo.
Cấu hình máy tính để cài VirtualBox
CPU: CPU xử lý kiến trúc x86 của Intel hoặc AMD
Bộ nhớ RAM: Bộ nhớ RAM phụ thuộc hệ điều hành mà bạn cài đặt trên máy ảo. Tùy thuộc vào những hệ điều hành khác nhau sẽ yêu cầu RAM khác nhau.
Dung lượng ổ đĩa cứng: VirtualBox chỉ chiếm khoản 30MB ổ đĩa nhưng cũng tùy thuộc vào hệ điều hành mà bạn cần cài sẽ yêu cầu dung lượng đĩa khác nhau. Ví dụ, Windows 8 sẽ yêu cầu khoảng 8 GB ổ đĩa để có thể cài đặt.
Hướng dẫn cài đặt Linux trên máy ảo VirtualBox
Hướng dẫn tải và cài đặt VirtualBox
Link tải: https://www.virtualbox.org/
Phụ thuộc vào bộ xử lý và hệ điều hành mà chọn package phù hợp. Sau khi đã tải xuống hoàn tất, hãy mở file setup rồi làm theo các bước sau đây:
Bước 1: Nhấn “Next”
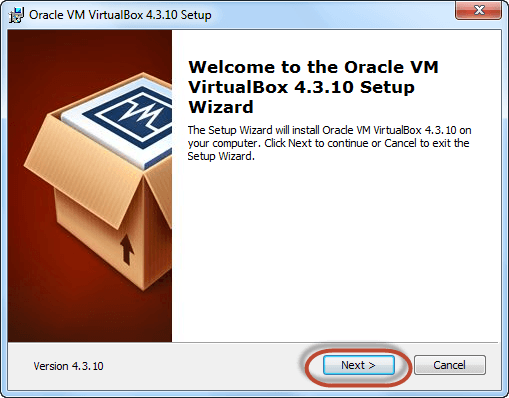
Bước 2: Chọn thư mục để cài đặt VirtualBox và nhấn Next
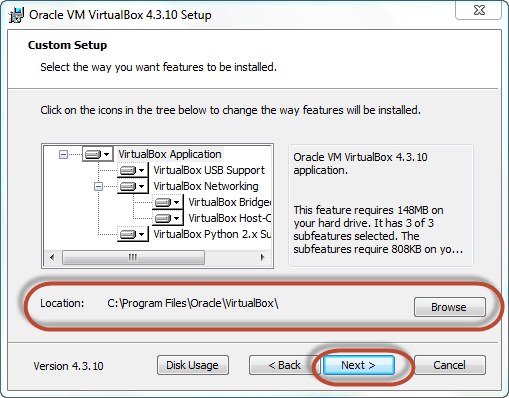
Bước 3: Chọn Desktop icon rồi nhấn Yes
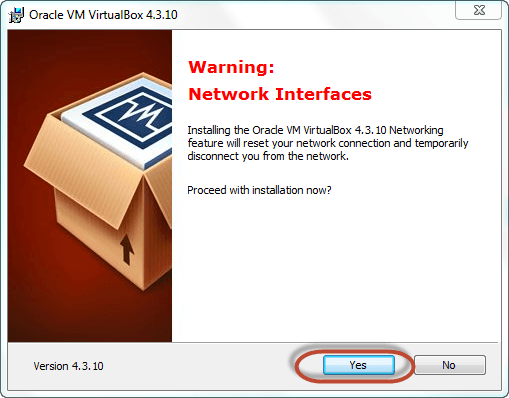
Bước 4: Nhấn Install
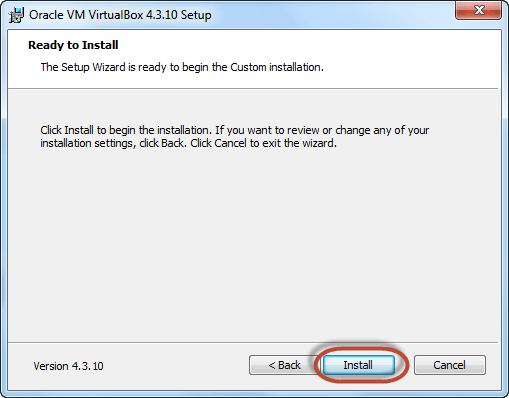
Bước 5: Lúc này, quá trình cài đặt VirtualBox sẽ được bắt đầu. Chờ đợi đến khi cài đặt xong thì nhấn vào Finish để khởi động Virtual Box.
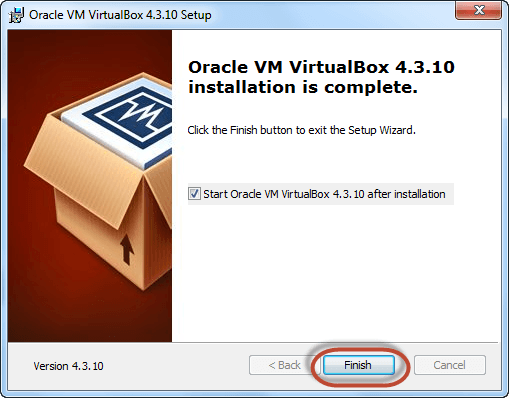
Màn hình điều khiển của VirtualBox sẽ có giao diện như sau:
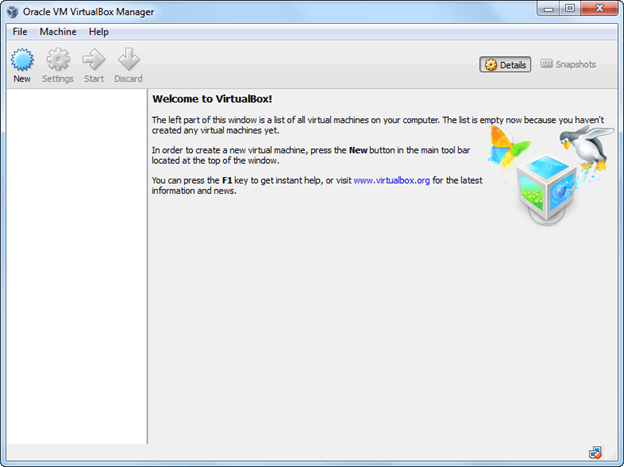
Hướng dẫn tải Ubuntu ISO
Ubuntu cũng sẽ hỗ trợ file iso để người dùng có thể tải về. Nếu như các bạn đã có sẵn file iso rồi thì có thể bỏ qua bước này.
Bước 1: Hãy vào trang chủ http://www.ubuntu.com/download/desktop để tải về phiên bản dành cho desktop. Bên cạnh đó, các bạn cũng có thể chọn Ubuntu server hoặc phiên bản Ubuntu nào khác phù hợp nhất.
Bước 2: Trong cửa sổ tiếp theo này, nếu như xuất hiện tùy chọn “Not now, take me to the download” thì các bạn nhấn vào để tải Ubuntu về máy tính.
Có 2 phiên bản là 32 bit và 64 bit tha hồ cho bạn lựa chọn. Tuy nhiên, các bạn không nên chọn phiên bản Beta vì phiên bản này chưa được hoàn thiện, nên chọn Ubuntu LTS mới nhất với hỗ trợ về cập nhật lỗi, phiên bản, bảo mật tới 5 năm trong suốt thời gian sử dụng.
Hướng dẫn cài đặt Ubuntu trên Virtual Box
Tạo máy ảo trên Virtual Box
Bước 1: Mở Virtual Box và nhấn vào New
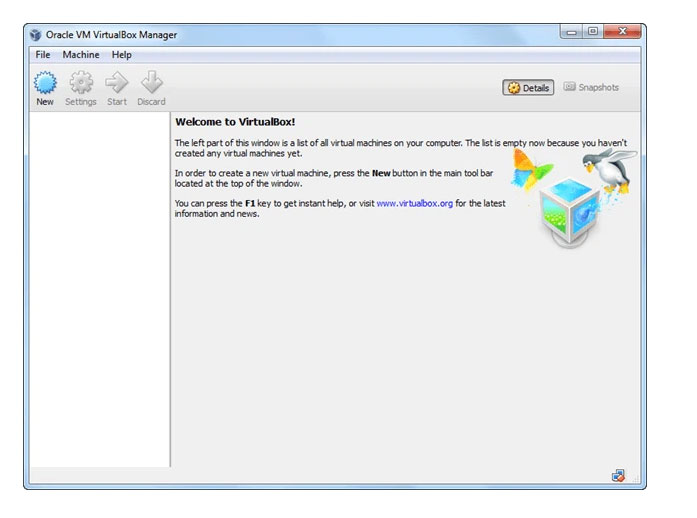
Bước 2: Trong cửa sổ tiếp theo, gõ vào tên của hệ điều hành đang được cài đặt trong virtual box, rồi chọn hệ điều hành là Linux và Ubuntu 32 bit. Sau đó, nhấn Next.
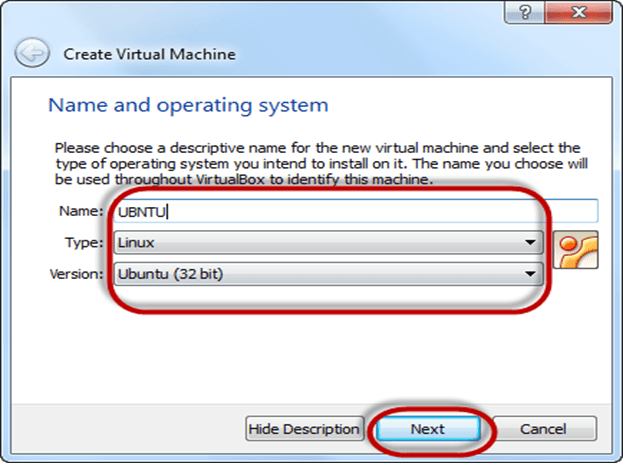
Bước 3: Các bạn hãy chọn dung lượng RAM cho máy ảo. Có thể chọn ở mức 1024MB (1GB) RAM để chạy Ubuntu nhanh hơn hoặc nếu máy tính bạn nhiều RAM có thể nâng lên mức 2048 MB (2 GB). Sau đó, nhấn vào Next.
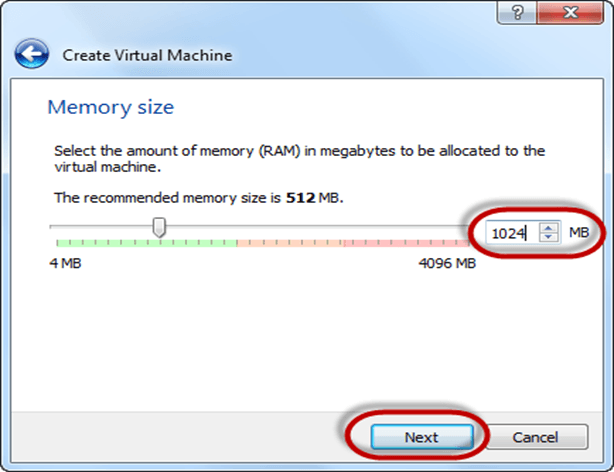
Bước 4: Để chạy hệ điều hành trong virtual box thì sẽ cần phải tạo 1 đĩa cứng ảo, nhấn vào “Create a virtual hard drive now” rồi chọn Create.
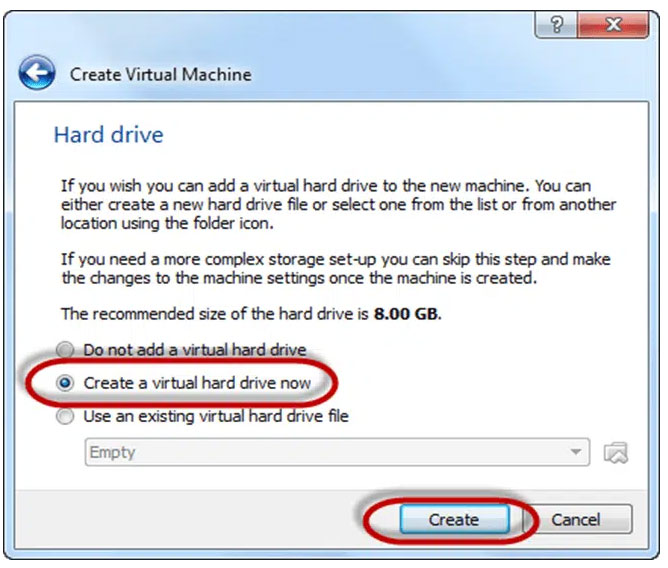
Bước 5: Chọn file type cho Hard drive. Có thể để chế độ mặc định VDI, trong đó VDI là định dạng của ổ đĩa ảo, còn VMDK là định dạng của ổ đĩa Vmware. Chọn VMDK nếu như các bạn muốn sử dụng ổ đĩa cho Vmware Station.
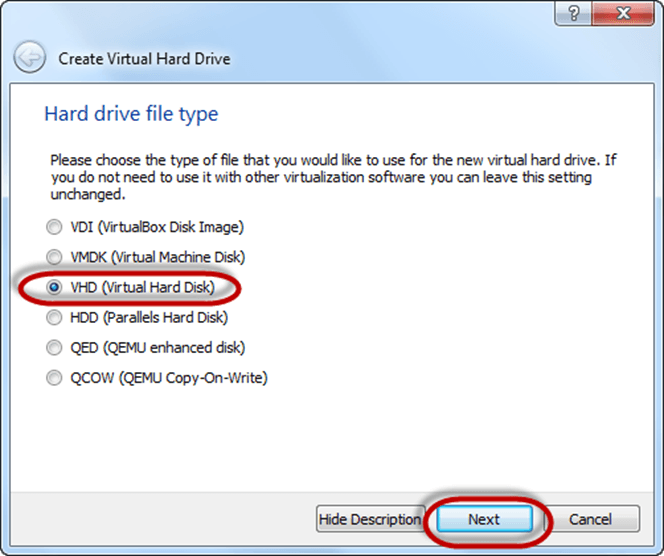
Bước 6: Chọn “Dynamic allocated” rồi nhấn Next. Có nghĩa là kích thước của đĩa sẽ tăng tự động theo yêu cầu.
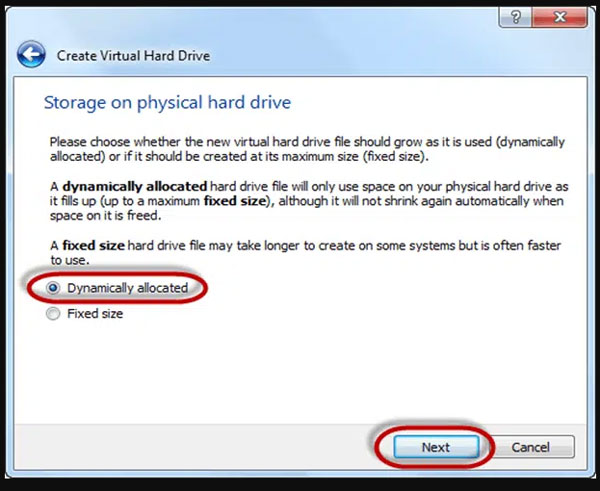
Bước 7: Thiết lập dung lượng cho ổ cứng ảo của bạn. Lời khuyên là nên để dung lượng khoảng 8GB. Sau đó, nhấn vào Create.
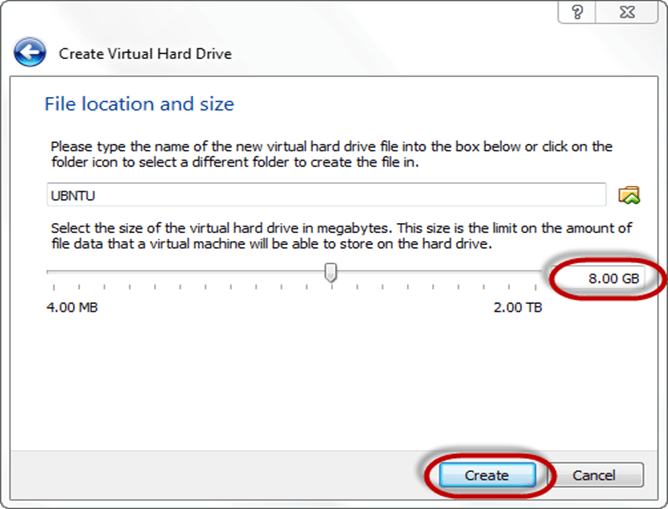
Bước 8: Lúc này, bạn có thể thấy tên của máy ảo ở bên trái thanh panel. Vậy là một máy PC với 8GB hardisk và 1GB RAM đã sẵn sàng để sử dụng.
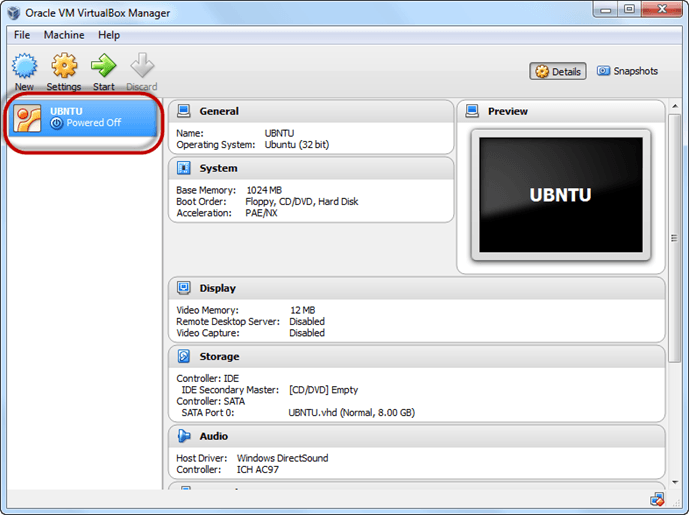
Hướng dẫn cài đặt khởi động CD
Bước 1: Nhấn vào máy ảo vừa thiết lập trên thanh panel rồi chọn Setting.
Bước 2: Nhấn vào Storage.
Bước 3: Ở cửa sổ tiếp theo bạn chọn “CD/DVD icon” (biểu tượng CD/DVD có dấu ” “) và chọn file ubuntu iso vừa download để cài đặt. Ubuntu iso sẽ được cài đặt dưới thiết bị điều khiển.
Bước 4: Nhấn vào System sẽ xuất hiện ô chọn thứ tự động. Tích vào CD/DVD để được ưu tiên khởi động hàng đầu.
Bước 5: Chọn OK. Đóng cửa sổ cài đặt để quay lại cửa sổ chính.
Hướng dẫn cài đặt Ubuntu trên máy
Bước 1: Chọn máy ảo trên thanh công cụ rồi nhấn vào Start
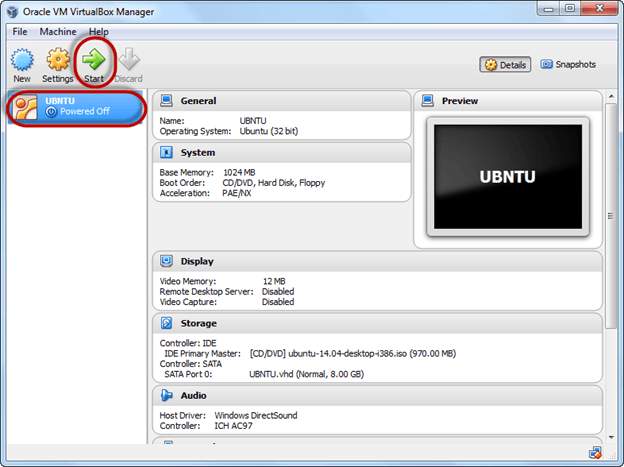
Bước 2: Chọn Folder option
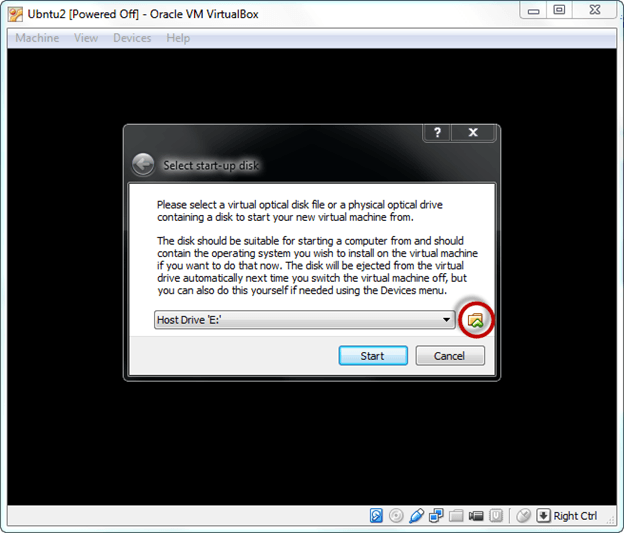
Bước 3: Chọn file Ubuntu ISO
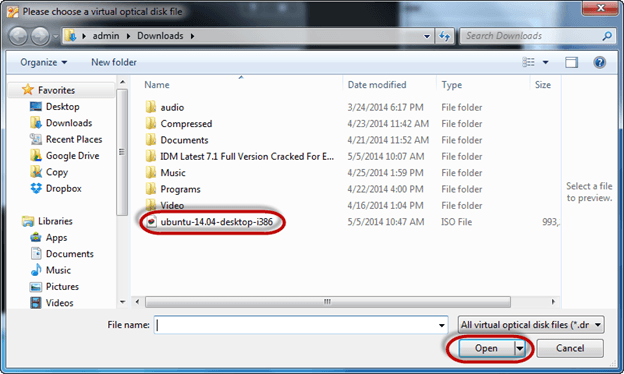
Bước 4: Nhấn vào Start
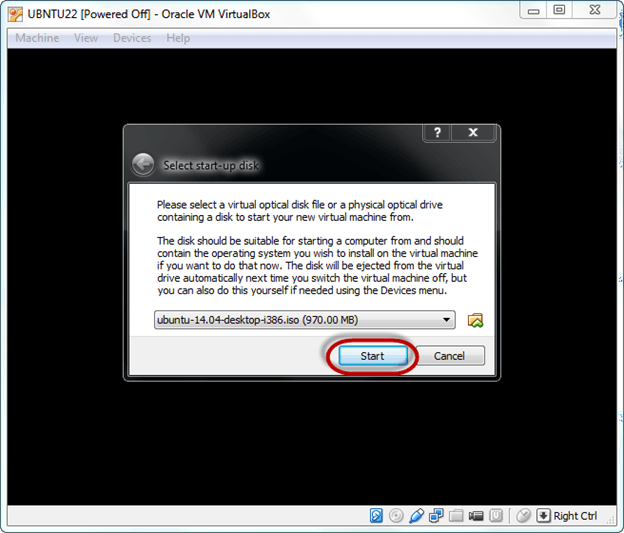
Bước 5: Chờ đợi cho Ubuntu cài đặt xong thì các bạn có thể dùng thử Ubuntu luôn mà không cần cài đặt hoặc cài đặt Ubuntu. Để cài đặt thì hãy nhấn vào Install Ubuntu.
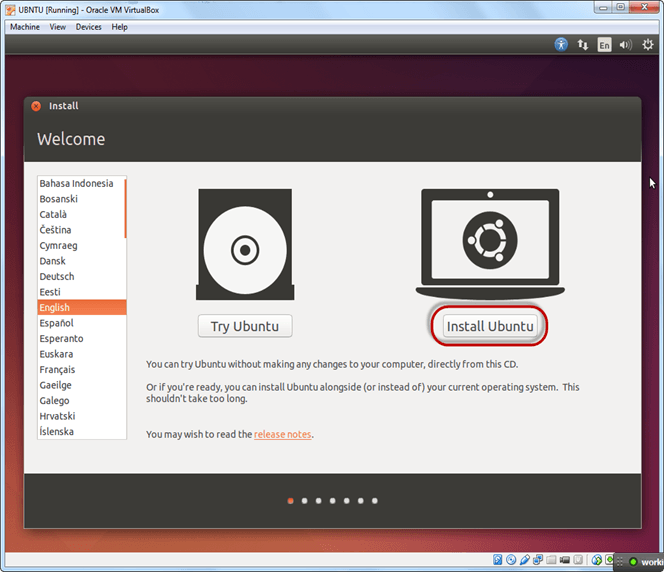
Bước 6: Nhấn Continue
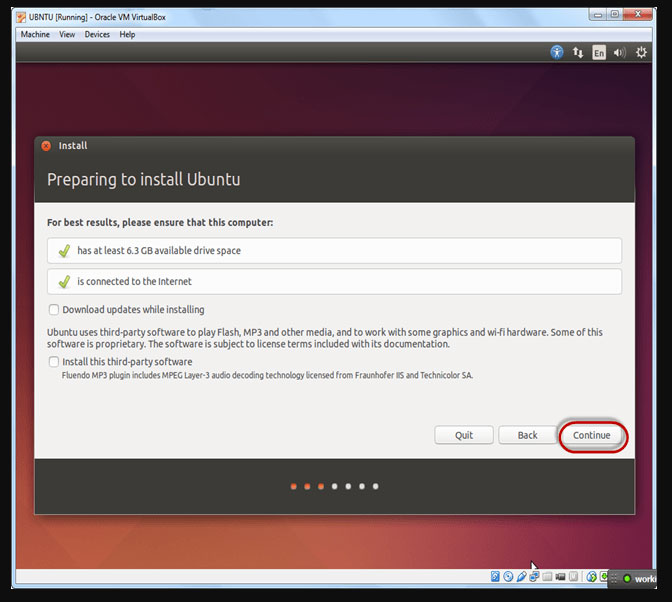
Bước 7: Chọn chế độ xóa đĩa và cài đặt Ubuntu và click Install Now. Tùy chọn này cài đặt Ubuntu vào ổ cứng ảo mà chúng ta vừa tạo nên sẽ không gây hại cho PC của bạn hoặc cài đặt Windows.
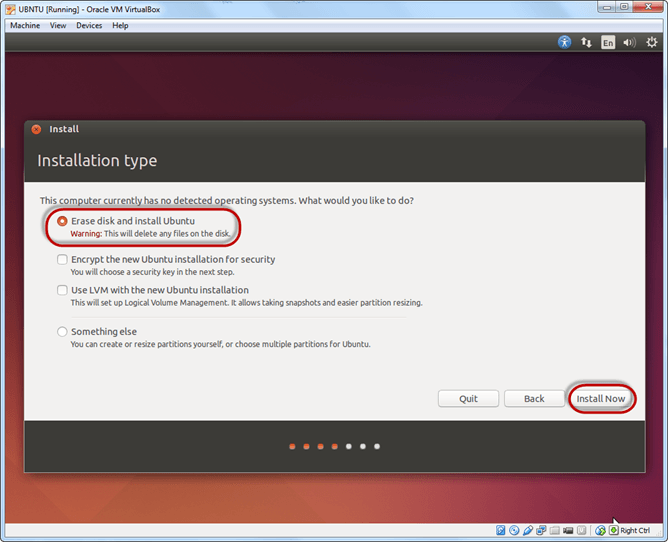
Bước 8: Chọn vị trí của bạn để thiết lập múi giờ và nhấn vào Continue.
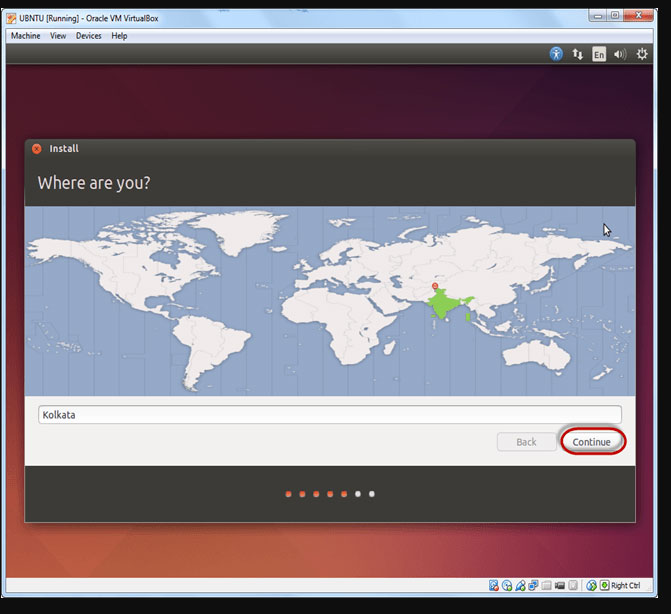
Bước 9: Lựa chọn ngôn ngữ cho chế độ gõ và hệ điều hành trong list, rồi chọn Continue.
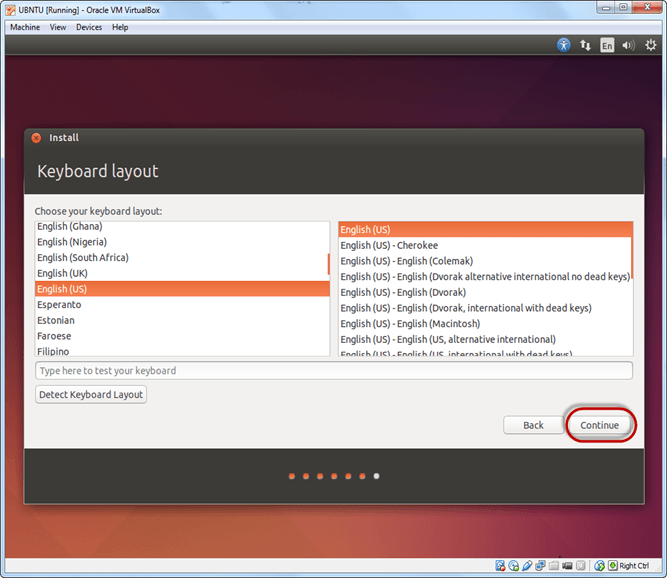
Bước 10: Chọn tên người dùng và mật khẩu cho tài khoản quản trị Ubuntu. Thông tin này là cần thiết khi cài đặt bất kì phần mềm nào vào Ubuntu cũng như khi đăng nhập vào hệ điều hành của bạn. Sau khi điền xong thông tin bạn chọn “Log in automatically” và nhấn vào Continue.
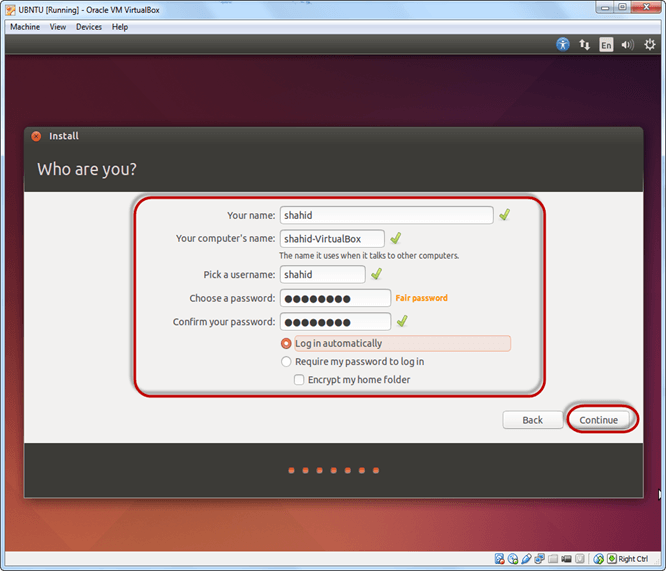
Bước 11: Lúc này, quá trình cài đặt sẽ bắt đầu và thường sẽ mất khoảng 30 phút để cài đặt. Hãy chờ cho đến lúc cài đặt hoàn tất nhé.
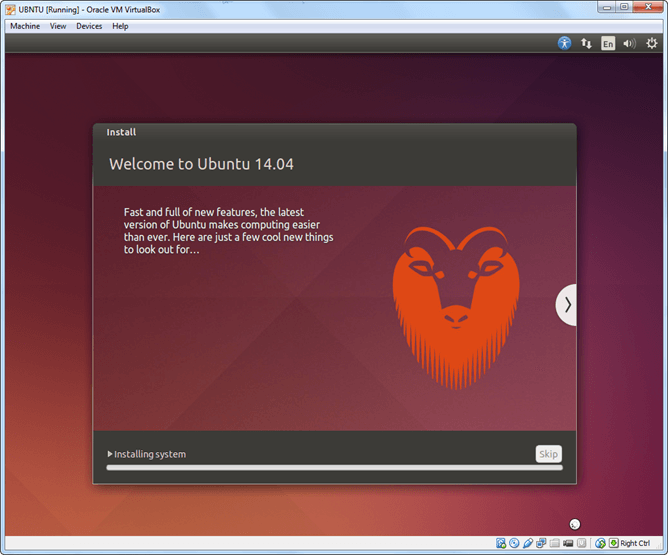
Bước 12: Sau khi cài đặt xong, màn hình Ubuntu xuất hiện. Nhấn vào Restart Now để khởi động lại Ubuntu vừa cài đặt.
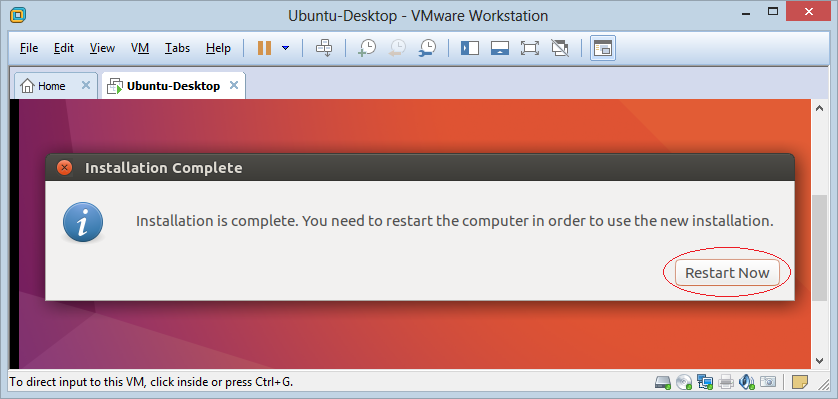
Bước 13: Nhập mật khẩu để đăng nhập cửa sổ Ubuntu.
Hướng dẫn cài đặt Guest Additions
Để có trải nghiệm tốt nhất thì các bạn nên cài đặt Guest Additions. Các bước cài đặt như sau:
Bước 1: Sau khi đăng nhập Ubuntu, chọn Device
Bước 2: Chọn Install Guest Additions từ menu khi đang chạy máy ảo.
Bước 3: Cửa sổ xuất hiện yêu cầu mật khẩu, bạn nhập mật khẩu rồi chọn Install now.
Bước 4: Nhấn Enter khi hoàn thành.
Bước 5: Sau khi hoàn thành, khởi động lại máy ảo một lần nữa. Sau khi máy bật, hãy nhấn vào View chọn Auto-resize Guest Display để sử dụng Ubuntu ở độ phân giải tối đa.
Bài viết trên đây chúng tôi đã chia sẻ cho các bạn cách cài đặt Linux trên máy ảo VirtualBox. Hy vọng những thông tin trên hữu ích cho các bạn trong quá trình sử dụng. Hẹn gặp lại các bạn trong những bài viết tiếp theo của chúng tôi!












