Cách tăng FPS Minecraft là một trong những phương pháp mà game thủ không thể bỏ qua nhằm khắc phục tình trạng giật lag ở trong game. Hiện nay có rất nhiều nguyên nhân dẫn đến hiện tượng này làm cho người chơi khó chịu cũng như mất hứng trải nghiệm. Vì vậy trong chuyên mục PC/CONSOLE hôm nay, chúng tôi sẽ mách bạn 8 cách tăng FPS Minecraft và giảm lag bằng các thiết lập trong game. Cùng Listnhacai khám phá ngay nhé!
Mục Lục Bài Viết
- 1 Cách tăng FPS Minecraft bằng các thiết lập trong game
- 2 Cách giảm lag khi chơi Minecraft bằng việc thiết lập ngoài game
- 3 Sử dụng Resource Pack để giảm Lag Minecraft
- 4 Cách tăng FPS Minecraft khi cài Optifine
- 5 Cách tăng FPS Minecraft khi chỉnh Frames per second
- 6 Giảm Lag Minecraft khi chỉnh Tick per second
- 7 Cách giảm Lag Minecraft do Ping
- 8 Khắc phục Minecraft Lag do mạng
Cách tăng FPS Minecraft bằng các thiết lập trong game
Những gợi ý sau đây sẽ giúp các bạn thực hiện cách tăng FPS Minecraft hiệu quả. Trước tiên hãy điều chỉnh menu Option của game bằng cách nhấn nút ESC. Sau đó tiến hành các thiết lập trong game như:
- Giảm Render Distance.
- Chuyển từ đồ họa Fancy sang Fast.
- Tắt tính năng Smooth Lighting and Clouds.
- Chuyển chế độ Particles sang Minimal.
- Chuyển mức độ Mipmap sang Minimal.
- Khi chơi ở chế độ màn hình nhỏ thì game chạy nhanh hơn. Tuy nhiên hãy thử chơi Minecraft ở chế độ Full Screen với các loại máy tính có card đồ họa tốt. Điều này sẽ giúp GPU tập trung vào game Minecraft hơn cho những chương trình khác.
- Tắt các chương trình khác và tắt trình duyệt Internet như Chrome, Firefox,…
- Hãy tránh xa những khu vực đông người nếu đang ở chế độ Multiplayer tốt nhất.
- Thực hiện cách tăng FPS Minecraft bằng việc bật chế độ VBOs lên.

Cách giảm lag khi chơi Minecraft bằng việc thiết lập ngoài game
- Nhấn tổ hợp phím Ctrl + Alt + Delete để mở Task Manager. Sau đó để tìm javaw.exe (cái mà game đang dùng) bạn cần vào tab Processes . Tiếp tục nhấn chuột phải vào Set Priority và ở mức cao nhất (High) không thời gian thực (Realtime) hãy đặt mức ưu tiên .
- Trong Task Manager bạn phải chắc chắn có đủ bộ nhớ RAM .
- Hãy xóa Bloatware ngay trên máy tính hay laptop đã cũ.
- Khi đang chơi Minecraft thì tắt những chương trình nặng về CPU hoặc GPU .
- Hãy tắt các tính năng hình ảnh như: Windows Aero và làm trong suốt các thanh tác vụ (Taskbar) nếu bạn sử dụng những phiên bản Windows từ Visa – Win 10.
- Trên hệ điều hành GNU/ Linux người chơi cần vô hiệu hóa chức năng Compositing (hay “hiệu ứng máy tính để bàn”). Lúc này toàn bộ các tab đều cho hiệu suất Performace tương tự. Đồng nghĩa với việc bạn không phải quan tâm đến Lightweight.
- Cập nhật trình điều khiển đồ họa màn hình chơi Minecraft.
- Trong cài đặt GPU tắt tính năng anti-aliasing và anisotropic filtering .
- Máy tính của bạn phải đảm bảo đủ máy khi hoạt động và nó cũng áp dụng tương tự với những chiếc laptop và máy tính để bàn cũ.
- Giảm mức độ phân giải xuống hạn chế được tình trạng giật lag khi chơi game.
Sử dụng Resource Pack để giảm Lag Minecraft
Hiện nay gói tài nguyên giảm lag Minecraft có rất nhiều và Faithful là ứng dụng được sử dùng nhiều nhất hiện nay.
Gói tài nguyên hỗ trợ người chơi thực hiện cách giảm lag Minecraft đồng thời tăng độ nét cho đồ họa trở nên chân thực và sắc nét hơn. So với cài đặt mặc định, việc sử dụng nó được nhiều chuyên gia game thủ đánh giá là rất hiệu quả.
Cách tăng FPS Minecraft khi cài Optifine
Trước tiên, người chơi cần cài thêm một gói mở rộng do bên thứ 3 cung cấp. Việc tận dụng được gói này sẽ hỗ trợ người chơi nâng cao được những hiệu ứng và hình ảnh chất lương hơn được xuất hiện trong game Minecraft. Cụ thể là cái tên Optifine – tiện ích mở rộng mà bất cứ game thủ chơi lâu năm nào cũng đều biết đến khi nhắc tới.
Bạn cần thực hiện các bước sau đây để cấu hình chuẩn khiến Minecraft chạy mượt hơn:
Sau khi đã cài được gói Optifine về máy bạn vào phần “Cài đặt hình ảnh” .
Ấn ESC -> Tùy chọn -> Cài Đặt Hình ảnh -> Cấu hình như hình ảnh bên dưới.

Vào phần Quality của Optifine
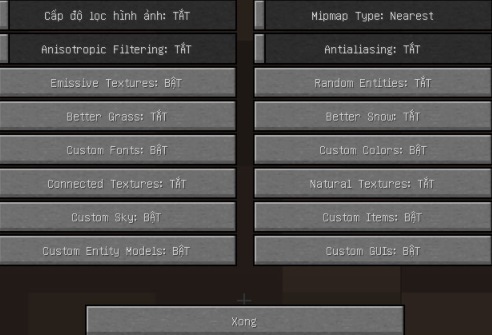
Tiếp phần Details.
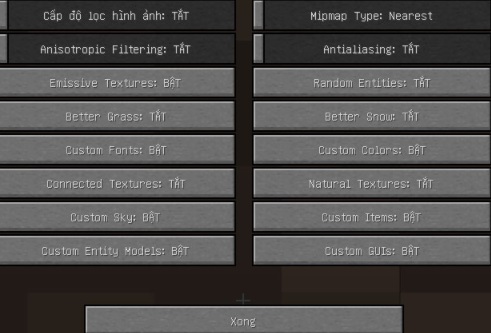
Tiếp theo là Performance.
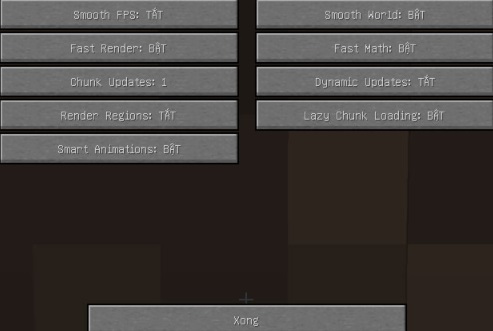
Kê tiếp là mục Animations.
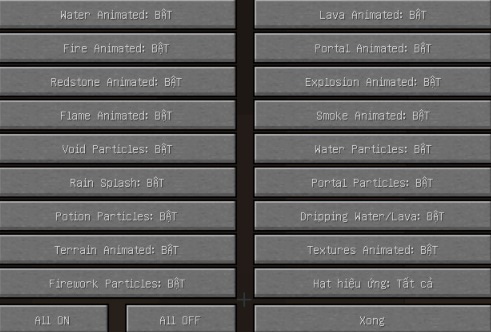
Lưu ý: hãy ấn “ALL OFF” nếu như bạn không care được hết hiệu ứng của game Minecraft. Đây là hiệu ứng của toàn bộ vật thể trong Minecraft cụ thể là các hình ảnh lúc lửa cháy sẽ có chuyển động và khi tắt sẽ không còn nữa.
Phần cuối cùng là Other.
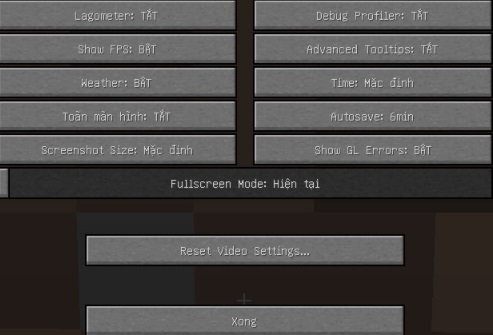
Chất lượng FPS tốt hơn ở chế độ cửa sổ khi bạn chơi ở chế độ “Toàn màn hình”
Sau khi hoàn tất mọi thứ, người chơi giờ đây sẽ có những phút giây trải nghiệm hết sức thú vị cũng như không hề có hiện tượng giật lag xảy ra. Việc thực hiện cách tăng FPS Minecraft giúp hình ảnh trong game mịn hơn. Bạn có thể tải tiện ích này ngay ở trang chủ Optifine.net.
Cách tăng FPS Minecraft khi chỉnh Frames per second
Chỉ số khung hình trên mỗi giây trong PC/CONSOLE được viết tắt bằng thuật ngữ Frames per second (hay FPS). Chỉ số này phụ thuộc vào máy tính của bạn hoàn toàn. Thông thường mọi người sẽ tìm cách tối ưu hóa game ngoài nhờ cách nâng cấp máy tính. Điều này bạn phải học cách chấp nhận với hệ thống đồ họa xuống cấp. Tuy nhiên bù lại bạn sẽ có trải nghiệm game hết sức mượt mà hơn. Đây quả thực là 1 cách tăng FPS Minecraft giảm lag khi chơi Minecraft đáng để thử.
Hãy ấn phím F3 khi chơi game video Minecraft gặp phải hiện tượng giật, lag. Người chơi cần quan tâm đến dòng FPS xem thông số là bao nhiêu. Và nó thể hiện lượng khung hình/giây mà máy bạn đang tải. Hay nói cách khác FPS càng cao thì càng đỡ giật, lag. Và ngược lại nếu FPS càng nhỏ hơn 20 thì bạn biết rồi đấy auto giật lag.
Nhiều Piston cũng có thể khiến máy bị lag khi người chơi di chuyển vào khu vực rừng rậm Spawn có nhiều kính màu. Nguyên nhân chính là do máy tính của bạn có cấu hình yếu không tương thích với phần cứng. Dưới đây là các thông số cấu hình tối thiểu và đề nghị bạn hãy kiểm tra xem máy mình có đáp ứng tốt không nhé!
Cấu hình tối thiểu:
- Bộ vi xử lý CPU: Intel Pentium D hoặc AMD Athlon 64 (K8) 2.6 GHz.
- Bộ nhớ RAM: 2 GB.
- Dung lượng ổ cứng trống: Tối thiểu 200 MB.
- GPU (Integrated): Intel HD Graphics/AMD (formerly ATI) Radeon HD Graphics với OpenGL 2.1. GPU (Discrete): Nvidia GeForce 9600 GT/AMD Radeon HD 2400 với OpenGL 3.1.
Cấu hình đề nghị:
- Bộ xử lý CPU: Intel Core i3 hoặc AMD Athlon II (K10) 2.8 GHz.
- Bộ nhớ RAM: 4 GB.
- Dung lượng ổ cứng trống: 1 GB.
- GPU: GeForce 2xx Series hoặc AMD Radeon HD 5xxx Series (không bao gồm tích hợp Chipset) với OpenGL 3.3.
Giảm Lag Minecraft khi chỉnh Tick per second
Tick per second (hay còn gọi là TPS) với chỉ số tối đa là 20. Máy chủ của bạn chơi game càng lag khi TPS càng giảm. Nhiệm vụ của bạn ngay lúc này là nhờ người vận hành máy chủ đó cài thiện chỉ số TPS bằng những cách riêng. Thông thường để nâng cấp máy chủ mạnh hơn và cải thiện TPS người vận hành máy chủ sẽ sử dụng số tiền mà người chơi quyên góp.
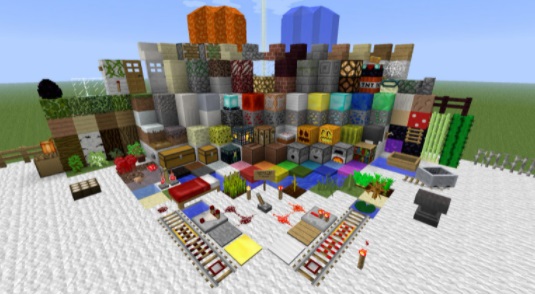
Cách giảm Lag Minecraft do Ping
Với các game thủ lâu năm chắc hẳn Ping là thuật ngữ không còn xa lại gì . Người chơi sẽ gặp phải tình trạng giật, lag khi chơi game khi Ping cao. Chỉ số này phụ thuộc vào nhà máy chủ truyền tới hay nhà cung cấp mạng. Một nguyên nhân khác cũng thường xuyên xảy ra đó là bạn đang chơi trong 1 máy chủ với nhiều người khác điều này có thể khẳng định rằng máy chủ truyền tải kém. Ngược lại là do nhà cung cấp khi bạn chơi chỉ có 1 mình.
Khắc phục Minecraft Lag do mạng
Một nguyên nhân khác là do đường truyền mạng không ổn định dẫn đến tình trạng giật, lag khi chơi Minecraft. Có thể do mạng của server quá xa so với chỗ đặt máy chủ của bạn. Bạn cần kiểm tra cột sóng màu xanh để khắc phục tình trạng này, nhằm thực hiện cách tăng FPS Minecraft một cách tốt hơn.
- Sóng dao động từ 1 – 100ms là không bị lag.
- Sóng dao động từ 100 – 200ms là lag nhẹ.
- Sóng từ 200ms trở lên thì tốt nhất bạn nên chuyển server.
Nếu như ping server nào cũng lag thì hãy kiểm tra lại đường truyền mạng của nhà mình. Tốt nhất hãy đặt máy tính gần khu vực phát Wifi hoặc thay đổi DNS để giảm hiện tượng giật lag khi chơi game. Bạn đọc có thể tham khảo 1 số cặp DNS sau đây:
8.8.8.8 – 8.8.4.4.
208.67.222.222 – 208.67.220.220.
204.69.234.1 – 204.74.101.1.
204.69.234.1 – 208.67.220.220.
Người chơi chỉ cần thực hiện các bước sau để thay đổi DNS:
Click chuột phải vào biểu tượng mạng trên thanh Taskbar và chọn Open Network and Sharing Center.
Tiếp tục nhấn vào Change adapter settings.
Tiếp theo, ấn chuột phải vào mạng bạn đang sử dụng và chọn Properties.
Lúc này cửa sổ Wi-Fi 2 Properties sẽ xuất hiện. Hãy nhấn vào dòng Internet Protocol Version 4 (TCP/IPv4), rồi ấn tiếp vào Properties.
Ấn chọn vào ô Use the following DNS server addresses, sau đó nhập cặp DNS bên trên vào ô Preferred DNS server và Alternate DNS server. Sau đó, ấn OK.
Trên đây là 8 cách tăng FPS Minecraft nhanh chóng và dễ dàng mà chúng tôi sưu tầm được, hi vọng sẽ giúp các bạn sẽ cải thiện được tình trạng giật lag khi chơi game. Cũng như có những phút giây giải trí tuyệt vời sau một ngày làm việc mệt mỏi. Cập nhật Listnhacai mỗi ngày để đọc thêm nhiều bài viết hay ho hơn!













