Độ sáng màn hình máy tính sẽ ảnh hưởng khá nhiều đến thị lực của người sử dụng và tuổi thọ của pin Laptop. Vậy nên các bạn nên điều chỉnh độ sáng màn hình máy tính, laptop cho phù hợp. Trong bài viết dưới đây, hãy cùng Listnhacai tìm hiểu các cách chỉnh độ sáng màn hình máy tính Win 7 hiệu quả nhất. Cùng đón xem!
Mục Lục Bài Viết
- 1 Cách chỉnh độ sáng màn hình máy tính Win 7 bằng cách sử dụng nút bấm trên bàn phím
- 2 Cách chỉnh độ sáng màn hình máy tính Win 7 bằng nút vật lý trên màn hình
- 3 Cách chỉnh độ sáng màn hình máy tính Win 7 bằng Action Centor
- 4 Cách chỉnh độ sáng màn hình máy tính Win 7 từ cài đặt Settings
- 5 Cách chỉnh độ sáng màn hình máy tính Win 7 bằng Control Panel
- 6 Cách chỉnh độ sáng màn hình máy tính Win 7 bằng cách sử dụng Windows Mobility Center
- 7 Cách chỉnh độ sáng màn hình máy tính Win 7 bằng cách điều chỉnh độ sáng màn hình tự động
- 8 Cách chỉnh độ sáng màn hinh máy tính Win 7 bằng shortcut
- 9 Cách chỉnh độ sáng màn hình máy tính win 7 bằng phần mềm
- 10 Cách chỉnh độ sáng màn hình máy tính Win 7 bằng Display Color Calibration
Cách chỉnh độ sáng màn hình máy tính Win 7 bằng cách sử dụng nút bấm trên bàn phím
Hầu hết các mẫu laptop bình dân như Asus, Acer đến những dòng cao cấp như Dell, Macbook đều được trang bị phím tắt dùng để chỉnh độ sáng màn hình giúp cho người dùng có thao tác nhanh chóng.
Tùy thuộc vào dòng máy sẽ có sự khác biệt về cách dùng các phím tăng giảm độ sáng màn hình này. Một số mẫu laptop sẽ có phím điều chỉnh độ sáng ở phím F5, F6 nhưng một số mẫu lại có phím chỉnh ánh sáng ở F4, F5.
Với mẫu laptop ThinkPad như hình dưới đây, các bạn có thể sử dụng phím tắt Fn + 5 để giảm độ sáng, nếu như các bạn muốn tăng ánh sáng màn hình thì các bạn hãy sử dụng tổ hợp phím Fn + F6.

Đối với PC thì keyboard của những dòng máy này chưa hỗ trợ chức năng chỉnh độ sáng màn hình. Nếu như các bạn muốn thực hiện điều này thì các bạn cần phải nhấn vào nút cài đặt nằm ở cạnh bên hoặc cạnh dưới của màn hình rồi sau đó đi đến tùy chọn chỉnh độ sáng của màn hình.
Trong trường hợp các phím chức năng trên laptop không hoạt động thì hãy kiểm tra lại xem laptop của mình đã được cài đặt driver màn hình và bàn phím chưa nhé.
Cách chỉnh độ sáng màn hình máy tính Win 7 bằng nút vật lý trên màn hình
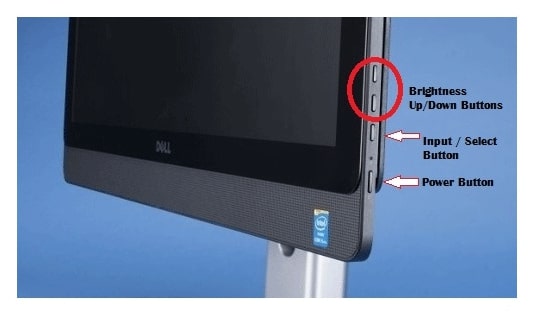
Tính đến thời điểm hiện tại thì chưa có màn hình PC rời nào có tích hợp chức năng chỉnh sáng trên keyboard. Thay vào đó thì người dùng cần phải chỉnh độ sáng màn hình bằng các phím vật lý được bố trí ngay ở màn hình (nằm ở cạnh dưới hoặc cạnh trên hoặc cạnh bên của màn hình).
Đầu tiên, các bạn hãy bấm vào phím Menu hoặc Tùy chọn, tiếp theo đó là tìm đến chức năng Brightness rồi bấm vào dấu +/- để điều chỉnh tăng hoặc giảm độ sáng của màn hình.
Cách chỉnh độ sáng màn hình máy tính Win 7 bằng Action Centor
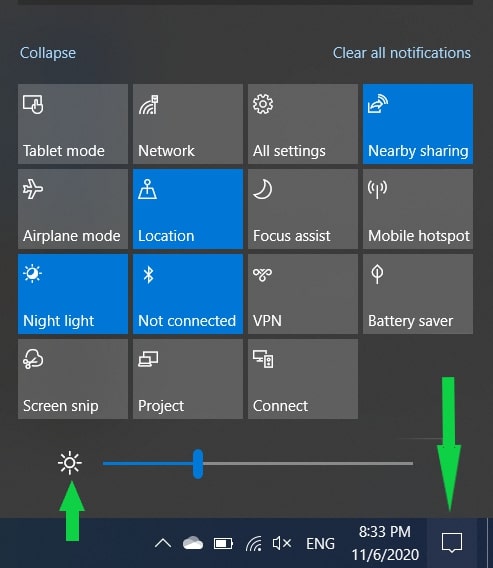
Bước 1: Các bạn hãy nhấp vào biểu tượng Action Center nằm ở phía dưới bên phải của thanh Taskbar hoặc dùng tổ hợp phím Windows + A để mở bảng Action Center.
Bước 2: Nhấn vào mục Expand để mở rộng bảng điều khiển trong Action Center.
Bước 3: Tại bảng điều khiển Action Center, tìm đến chức năng Brightness thì các bạn hãy di chuyển con trỏ sang phải hoặc sang trái để tăng hoặc giảm độ sáng của màn hình.
Cách chỉnh độ sáng màn hình máy tính Win 7 từ cài đặt Settings
Bước 1: Các bạn hãy nhấn vào Start để vào phần Settings hoặc nhấn tổ hợp phím Windows + I để mở phần Settings
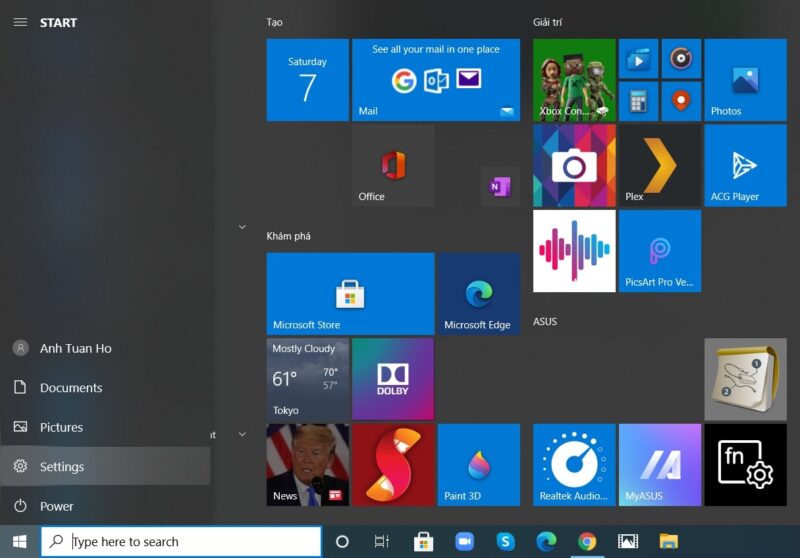
Bước 2: Nhấn chuột vào mục System rồi chọn Display. Tại chức năng Brightness and color, dùng chuột để sử dụng thanh trượt Change brightness. Muốn tăng độ sáng màn hình thì di chuyển sang bên phải, muốn giảm bớt độ sáng màn hình thì di chuyển sang bên trái.
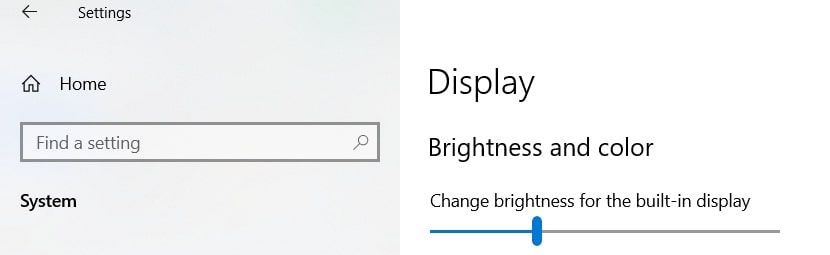
Nếu như các bạn không thấy thanh trượt này xuất hiện trong phần Settings thì có 2 trường hợp đó là do bạn chưa cập nhật Driver Display hoặc bạn đang sử dụng màn hình kết nối ngoài. Nếu như rơi vào trường hợp 1 thì hãy tiến hành cập nhật ngay nhé. Còn nếu là trường hợp 2 thì hãy sử dụng các nút điều chỉnh trên màn hình để thay đổi độ sáng phù hợp.
Để cài đặt Driver Display thì các bạn có thể thực hiện các bước sau: Nhấn tổ hợp phím Windows + X rồi nhấn vào mục Device Manager và chọn Display Adapters sau đó nhấn chuột phải vào card đồ họa rồi chọn Update Driver. Lúc này, các bạn chỉ cần làm theo các bước hướng dẫn là có thể hoàn thành việc cập nhật Driver Display rồi.
Cách chỉnh độ sáng màn hình máy tính Win 7 bằng Control Panel
Màn hình chính là một trong những phần cứng gây hao pin trên laptop. Nếu như màn hình càng sáng thì có nghĩa là máy tính của bạn sẽ hao pin rất nhanh. Vậy nên, việc chỉnh độ sáng màn hình là việc làm cần thiết để tối ưu hóa pin. Những lúc máy tính của bạn gần hết pin nhưng lại không mang theo củ sạc hoặc không tiện để sạc thì việc giảm độ sáng màn hình có thể giúp bạn sử dụng thêm một khoảng thời gian ngắn nữa. Các bạn có thể thực hiện chỉnh độ sáng màn hình bằng Control Panel như sau:
Bước 1: Đầu tiên, các bạn hãy mở cửa sổ Run để chạy lệnh (Sử dụng tổ hợp phím Windows + R).
Bước 2: Nhập lệnh control panel vào hộp thoại Run và nhấn OK.
Bước 3: Nhấn vào mục Hardware and Sound rồi chọn Power Options, chọn Change battery settings và nhấn vào mục Change plan settings. Tại đây, các bạn thiết lập các thông số mình mong muốn rồi chọn Save changes.
Cách chỉnh độ sáng màn hình máy tính Win 7 bằng cách sử dụng Windows Mobility Center
Bên cạnh những cách đã được chúng tôi giới thiệu ở trên thì Windows còn cho phép người dùng chỉnh độ sáng màn hình bằng cách sử dụng Windows Mobility Center. Cụ thể các bước như sau:
Bước 1: Gõ từ khóa Mobility Center trong ô tìm kiếm của Windows.
Bước 2: Nhấp chuột vào Windows Mobility Center để mở cửa sổ cài đặt.
Bước 3: Tại cửa sổ Windows Mobility Center, các bạn có thể chỉnh độ sáng màn hình sử dụng thanh trượt ở mục Display brightness.
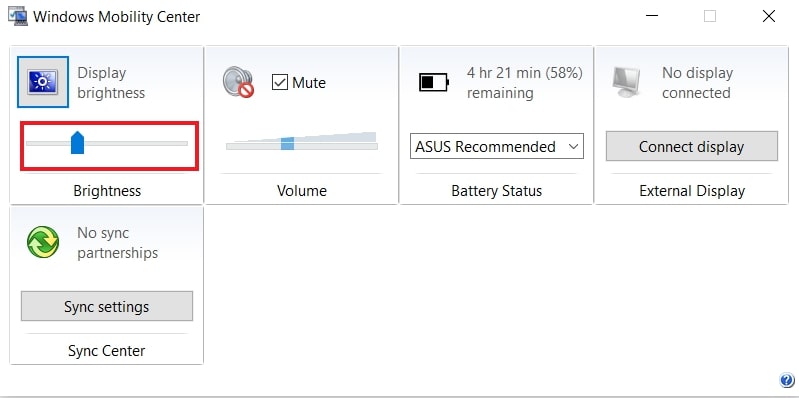
Cách chỉnh độ sáng màn hình máy tính Win 7 bằng cách điều chỉnh độ sáng màn hình tự động
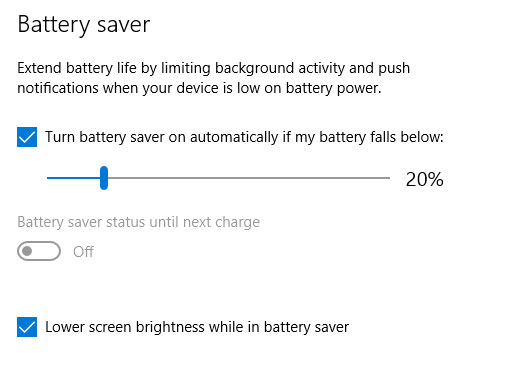
Độ sáng màn hình và pin của máy tính có mối quan hệ liên quan mật thiết đến nhau. Nếu như muốn tiết kiệm pin và kéo dài thời gian sử dụng thì các bạn cần phải điều chỉnh độ sáng của màn hình xuống. Để kích hoạt tính năng tự động này, các bạn hãy thực hiện các bước sau đây:
Bước 1: Mở cửa số Setting bằng sử dụng tổ hợp phím Windows + I.
Bước 2: Tại cửa số Settings, các bạn hãy vào phần System rồi chọn Battery.
Bước 3: Di chuyển đến Battery saver settings và tick vào Turn battery saver on automatically if my battery falls below
Bước 4: Sử dụng thanh trượt để điều chỉnh phần trăm pin mà bạn muốn kích hoạt tính năng tự động tiết kiệm pin.
Bước 5: Nhấn chuột vào Lower screen brightness while in battery saver.
Cách chỉnh độ sáng màn hinh máy tính Win 7 bằng shortcut
Các bạn điều chỉnh độ sáng màn hình thông qua Action Center trên thanh tác vụ (hoặc truy cập nhanh bằng tổ hợp phím Windows A). Điều chỉnh độ sáng bằng thanh trượt. Di chuyển con trỏ qua phải để tăng độ sáng và muốn giảm độ sáng thì di chuyển con trỏ sang trái. Nếu bạn không tìm thấy biểu tượng Brightness trong cửa sổ Action Center, hãy vào phần cài đặt. Bấm tổ hợp phím Windows I -> System -> Notifications & actions -> Edit your quick actions -> Add -> Brightness -> Done là hoàn thành việc thêm Brightness vào Action Center.
Cách chỉnh độ sáng màn hình máy tính win 7 bằng phần mềm
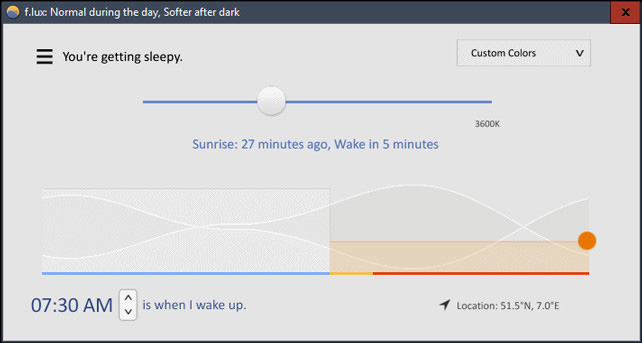
Bên cạnh những công cụ chỉnh độ sáng màn hình đã được tích hợp sẵn trong Windows thì các bạn cũng có thể download những phần mềm để điều chỉnh độ sáng của màn hình cũng như màu sắc từ các bên thứ 3.
Một số phần mềm chỉnh độ sáng phổ biến như F.Lux, Desktop Lighter, Iris, Adjust Laptop Brightness,…
Ưu điểm của những phần mềm này là không những chúng điều chỉnh ánh sáng màn hình mà nó còn có nhiệm vụ điều chỉnh hoặc cân bằng màu sắc của hình ảnh. Đây cũng là những phần mềm mà những người thường xuyên làm việc thiên về hình ảnh, đồ họa.
Cách chỉnh độ sáng màn hình máy tính Win 7 bằng Display Color Calibration
Đây là một tính năng có sẵn trên Win 7. Công cụ này bên cạnh viêc hỗ trợ người sử dụng điều chỉnh ánh sáng màn hình mà còn điều chỉnh màu sắc để phù hợp với thị lực của mỗi người. Để thiết lập công cụ có sẵn này, các bạn hãy nhập từ khóa “dccw” vào ô tìm kiếm rồi nhấn Enter. Khung hiển thị phần mềm hiện ra, các bạn hãy chọn Next đến khi nào xuất hiện Adjust Gamma. Đây sẽ là nơi mà bạn điều chỉnh độ Gamma của tia ánh sáng. Các bạn chỉ cần kéo lên hoặc kéo xuống theo ý muốn của mình.
Với những thông tin trên đây về cách chỉnh độ sáng màn hình máy tính win 7 sẽ giúp ích cho các bạn trong quá trình sử dụng. Hẹn gặp lại các bạn trong những bài viết tiếp theo của chúng tôi!













