Lâu lâu kết nối thiết bị Bluetooth trên máy tính Windows, như điện thoại, tai nghe loa Bluetooth chắc anh em đều bị báo lỗi bluetooth peripheral device win 7. Đây là lỗi phổ biến thường xảy ra khi bạn kết nối bluetooth với máy tính. Trường hợp này cơ bản gọi là lỗi Bluetooth không khả dụng và không thể kết nối được. Khi nhận thấy máy có lỗi này, bạn có thể suy đoán rằng máy tính thiếu driver Bluetooth kết nối. Đây là nguyên nhân trực tiếp khiến máy tính không thể nhận diện được thiết bị. Nhìn chung, khi chúng ta muốn kết nối bluetooth thì sẽ khó khăn hơn khi chúng ta kết nối nó với điện thoại. Vâng, bài viết sau đây sẽ hướng dẫn tường tận cách sửa lỗi bluetooth peripheral device win 7 nha.
Nguyên nhân xảy ra lỗi Bluetooth Peripheral Device
Máy tính thường xảy ra một số lỗi, một lỗi thường gặp đó là bluetooth không làm việc hay không nhận các thiết bị kết nối. Nguyên nhân xảy ra lỗi này có thể do hệ điều hành của người dùng còn có nhiều thiếu sót, chưa có driver để kết nối.
Khi kết nối bất kì thiết bị nào thì kết nối với điện thoại đơn giản và nhanh chóng hơn nhiều so với kết nối máy tính. Nếu muốn biết cách khắc phục lỗi Bluetooth Peripheral Device thì bạn hãy tiếp tục theo dõi nội dung bên dưới.
Cách sửa lỗi bluetooth peripheral device win 7
Các bạn hãy làm theo các bước như sau:
B1: Ở màn hình desktop bạn click chuột phải rồi chọn Manage.
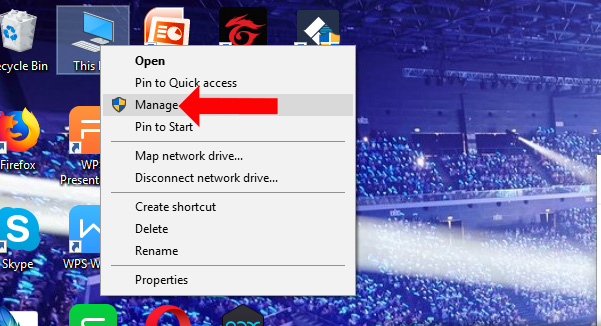
B2: Tại giao diện Computer Manage chọn mục Device Manager ở dưới nhìn sang phải, ở Other devices thấy ngay 3 dòng Bluetooth peripheral device báo lỗi. Với lỗi bluetooth peripheral device win 7 thì máy tính sẽ hiển thị như hình dưới:
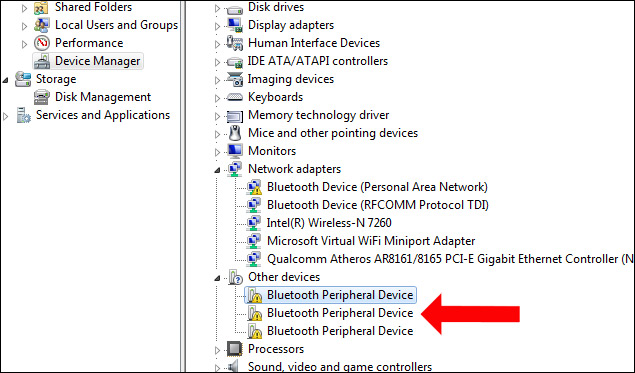
B3: Chuột phải Driver chọn Update Driver Software…
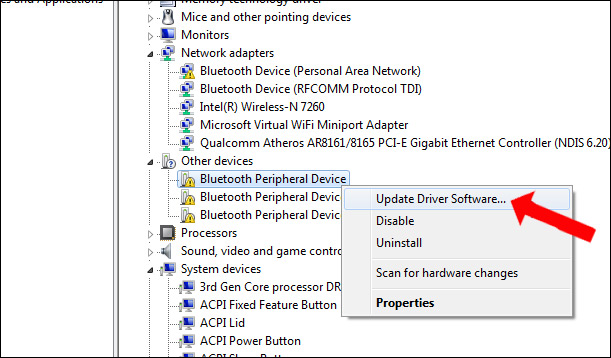
B4: Ấn tiếp Browse my computer for driver Software ở giao diện vừa hiện.
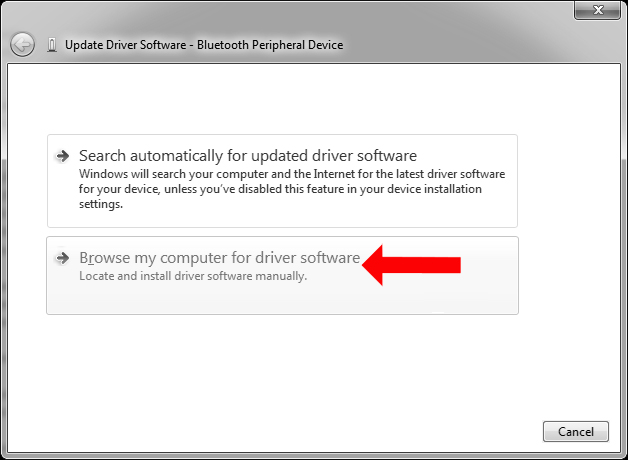
Chọn driver có sẵn trong mục của Windows, ấn Let me pick from a list device drivers on my computer.
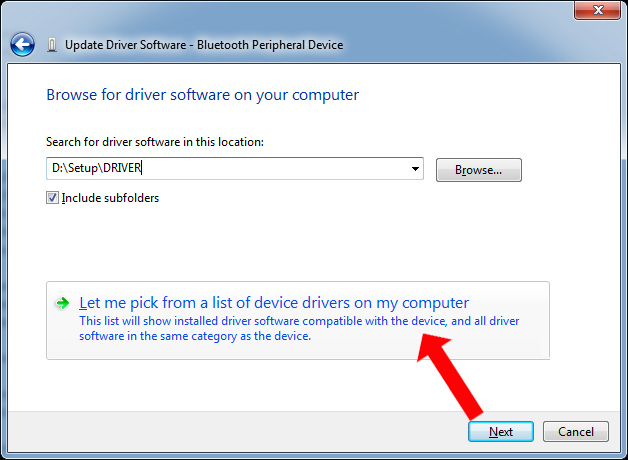
B5: Ấn Ports xong nhấn nút Next ở cuối hộp thoại.
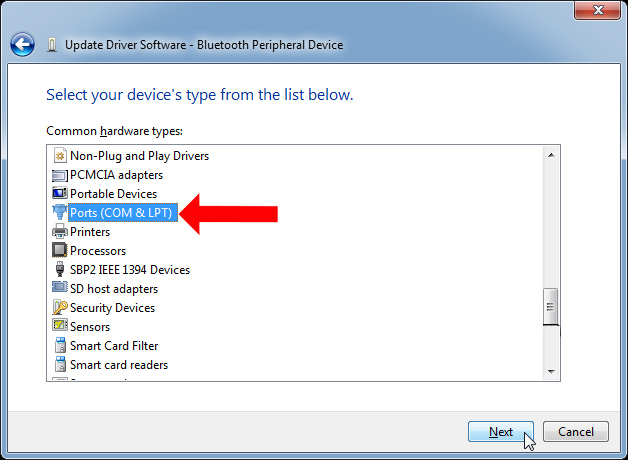
B6: Tại hộp thoại phần Manufacter chọn Microsoft. Bên cạnh mục Model chọn Standard Serial over Bluetooth link => nhấn Next.
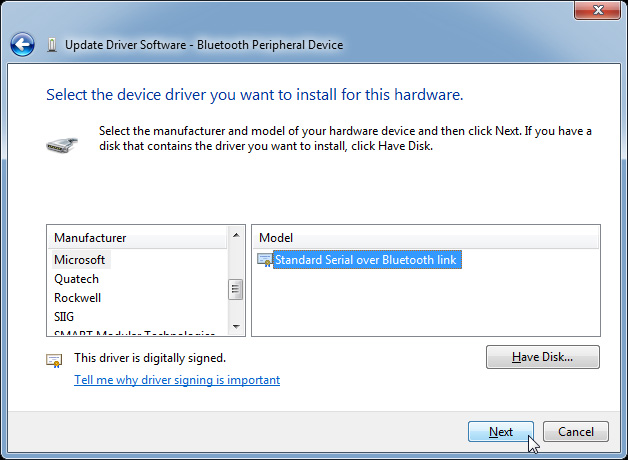
Khi xuất hiện thông báo driver không tương thích thiết bị, bạn chọn Yes để cài đặt tiếp.
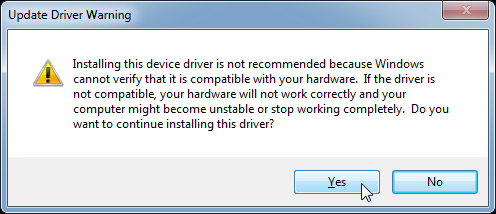
Sau khi quá trình cài đặt thành công bạn nhấn nút Close. Bạn thực hiện tiếp 2 lỗi Bluetooth peripheral device còn lại tương tự như cách làm trên.
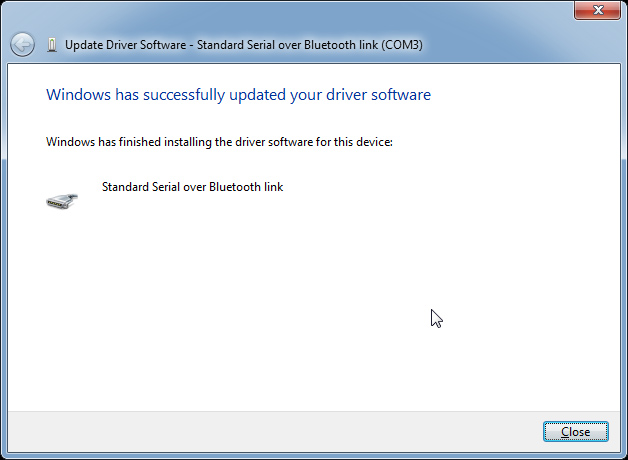
B7: Bạn mở Control Panel tại Hardware and Sound và chọn Add a device.
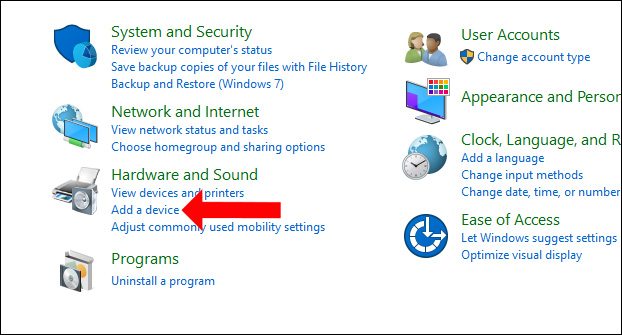
Windows sẽ tiến hành rà soát tất cả thiết bị xung quanh đó.
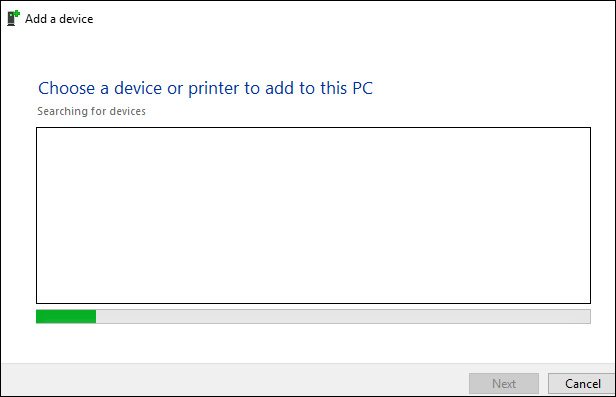
Khi thấy thiết bị bạn cần kết nối chọn vào nó.
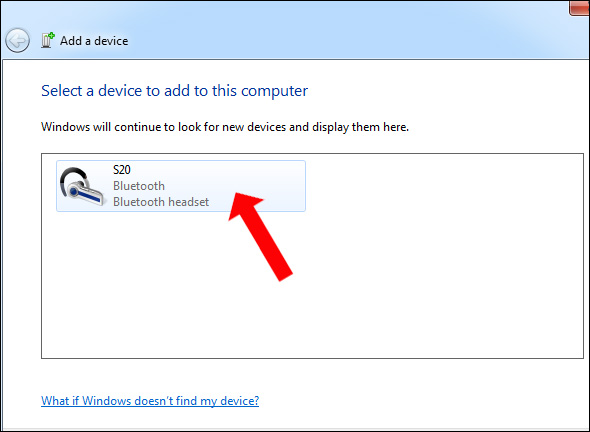
Và giờ chúng ta chờ máy tính kết nối với thiết bị.
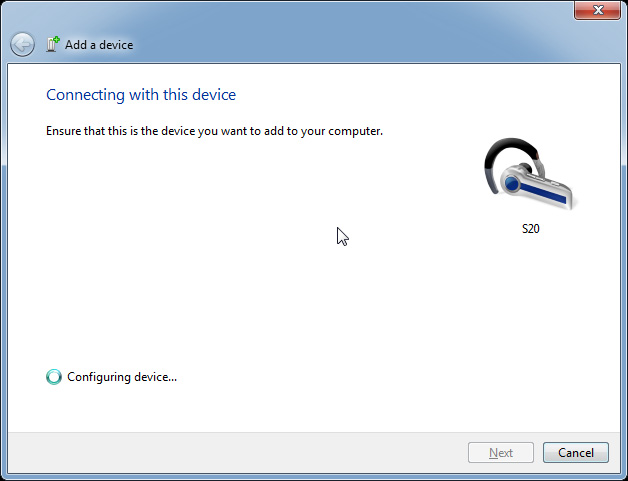
B8: Bạn nhận thông báo Your device is ready to use nghĩa là máy tính bạn đã kết nối Bluetooth thành công.
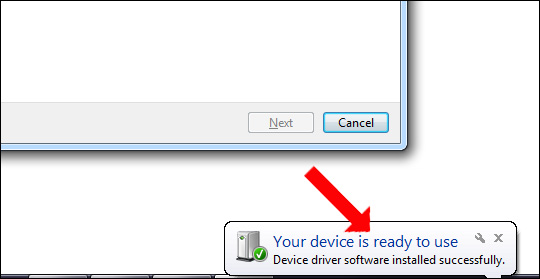
Cùng với đó thiết bị thông báo thêm Successfully added to thí computer.
B9: Ở mục Bluetooth Devices ấn chuột phải tại tên thiết bị bluetooth chọn tiếp Properties. Xuất hiện hộp thoại ấn vào tab Services, và chọn nội dung như hình ấn OK.
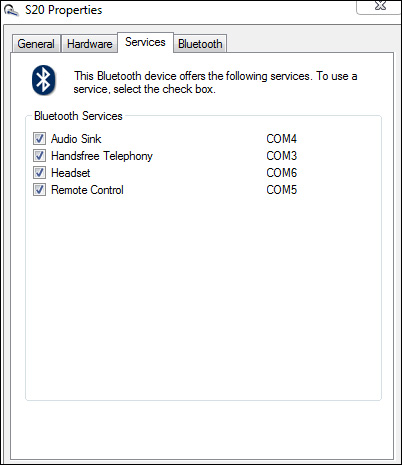
Nhớ thực hiện đầy đủ 9 bước trên nhé!
Sau khi bạn hoàn thành các bước trên bạn đã hoàn toàn sửa được lỗi bluetooth peripheral device win 7 nha. Cảm ơn bạn đã đọc bài viết của chúng mình, nhớ cập nhật listnhacai mỗi ngày để đọc những thông tin bổ ích khác nhé!











