Là một người yêu thích âm nhạc và bạn đang có mong muốn tải những bài hát mà mình yêu thích về chiếc iPhone của mình, nhưng iPhone lại là 1 dòng máy khó tải nhạc trực tiếp về máy. Trong bài viết dưới đây, hãy cùng Listnhacai tìm hiểu cách chép nhạc vao iPhone bằng Itunes mới nhất nhé! Cùng đón xem!
Mục Lục Bài Viết
Hướng dẫn kết nối máy tính với iPhone hoặc iPad
Những tính năng mà người dùng có thể thực hiện được khi kết nối điện thoại với máy tính như sau:
- Đồng bộ dữ liệu của điện thoại với laptop. Là nơi khôi phục dữ liệu cho iPhone khi có sự cố xảy ra.
- Sao chép, chuyển hình ảnh, video, dữ liệu,…
- Update iOS cho điện thoại.
- Kết nối với iTunes Store để tải miễn phí hoặc mua nhạc, video hay các chương trình truyền hình và những dịch vụ mà Apple cung cấp.
Hướng dẫn kết nối iPhone, iPad với máy tính Windows
Bước 1: Truy cập vào trang web: https://www.apple.com/itunes/
Bước 2: Chọn phiên bản phù hợp với máy tính của bạn:
- Nếu như máy tính bạn có RAM 8GB chọn phiên bản 64-bit
- Nếu như máy tính bạn có RAM 4GB chọn phiên bản 32-bit
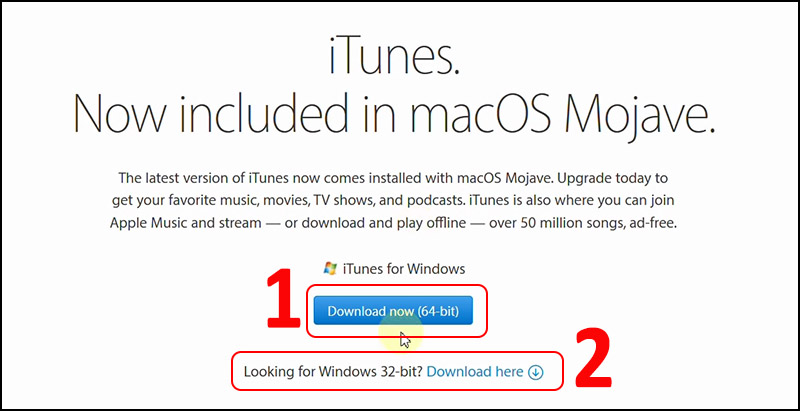
Bước 3: Sau khi đã tải xong, mở tệp vừa được tải xuống rồi tiến hành cài đặt, chọn Next
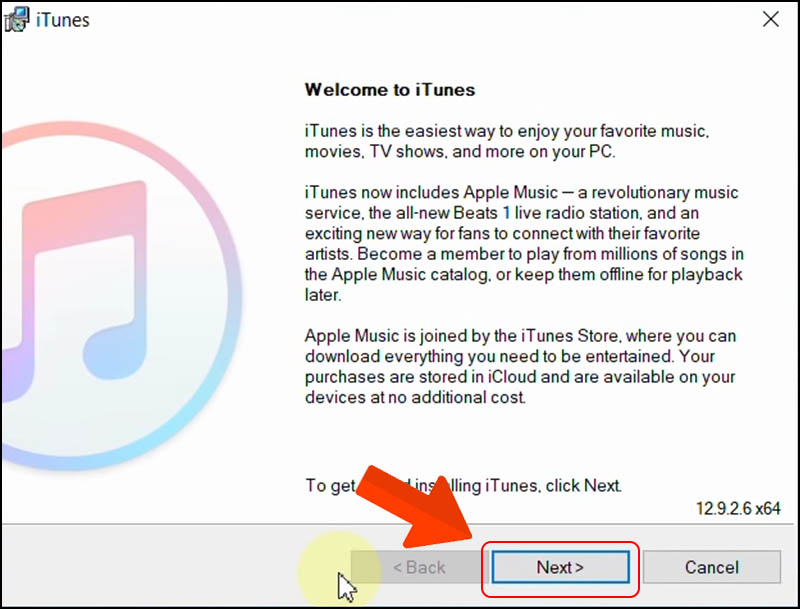
Bước 4: Tick vào 2 ô giống như hình dưới đây rồi chọn Install
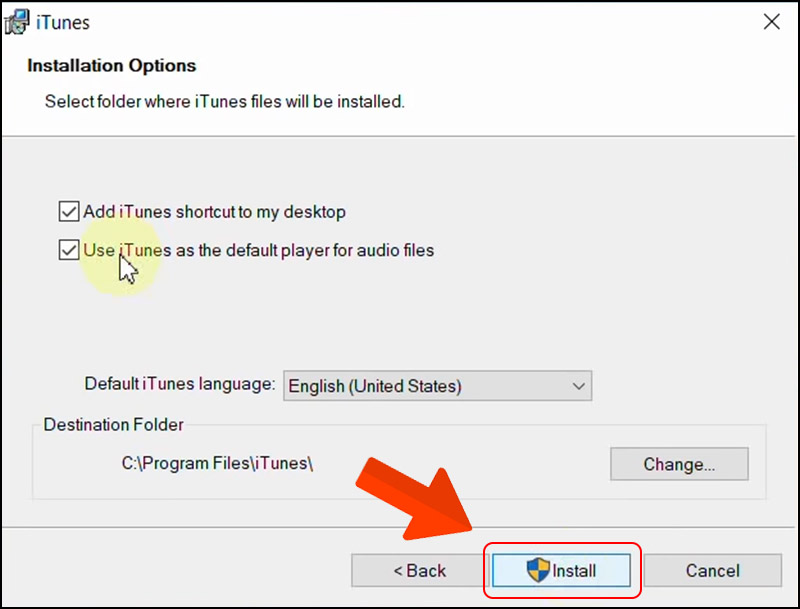
Bước 5: Sau khi đã hoàn tất thì chọn Finish
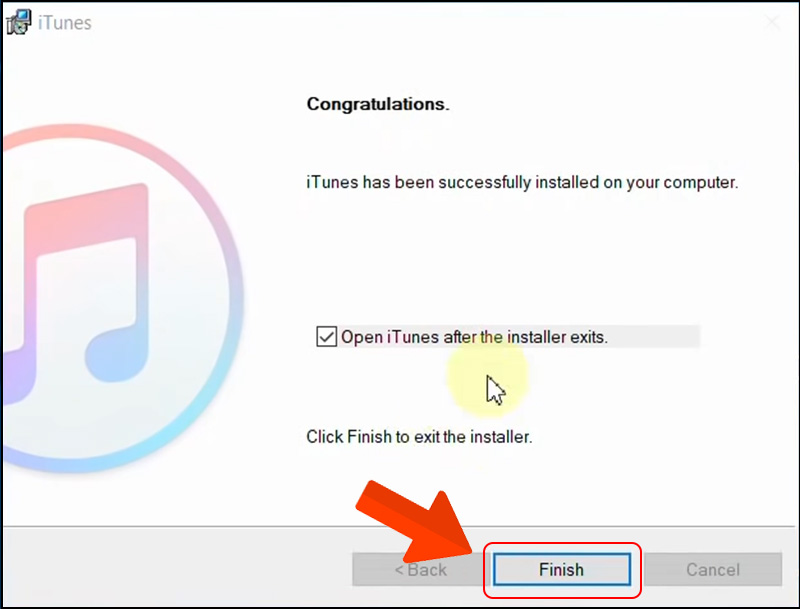
Bước 6: Chọn Agree để đồng ý với những điều khoản quy định của phần mềm.
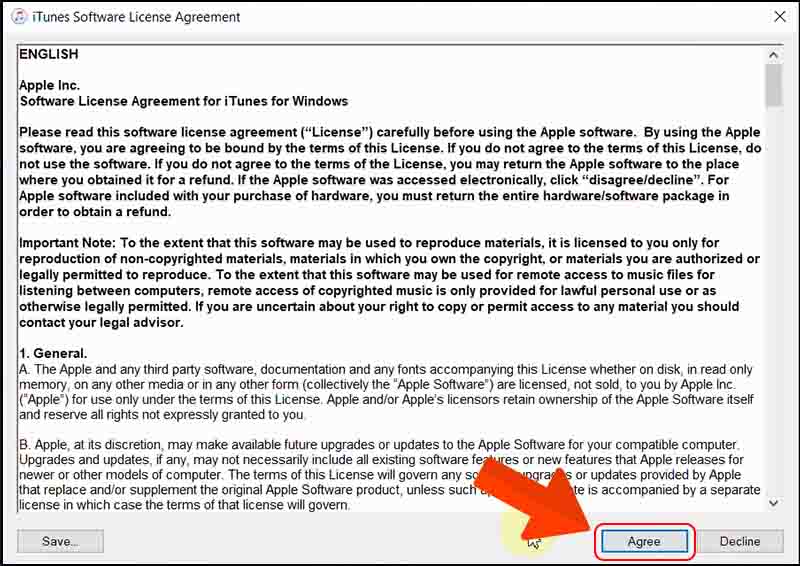
Bước 7: Kết nối điện thoại với máy tính bằng cáp USB. Lúc này, điện thoại sẽ hiện lên 1 hộp thông báo, các bạn hãy chọn vào mục “Tin cậy” rồi nhập mật khẩu của điện thoại để chấp nhận kết nối.
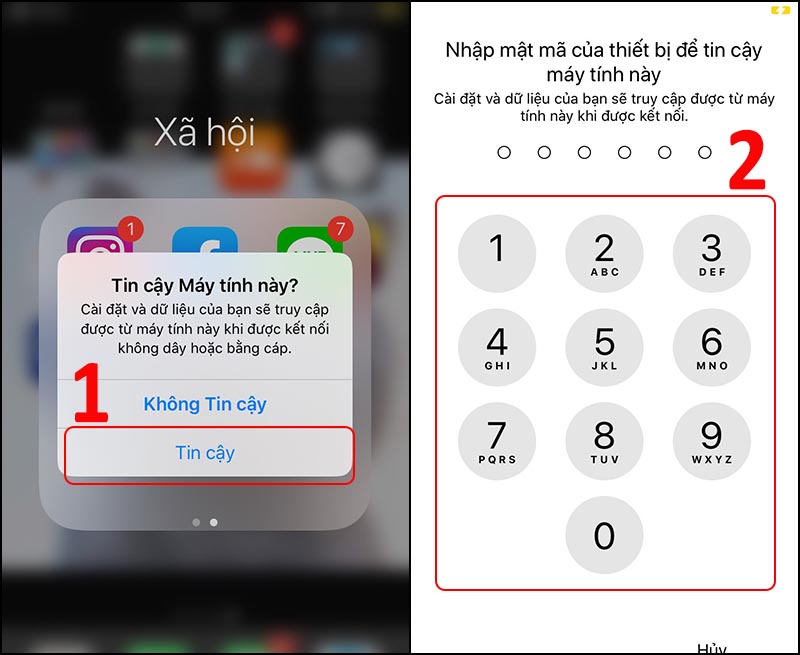
Bước 8: Sau khi đã kết nối thành công iTunes sẽ hiển thị lên biểu tượng của điện thoại, chọn biểu tượng hình điện thoại giống với hình dưới đây.
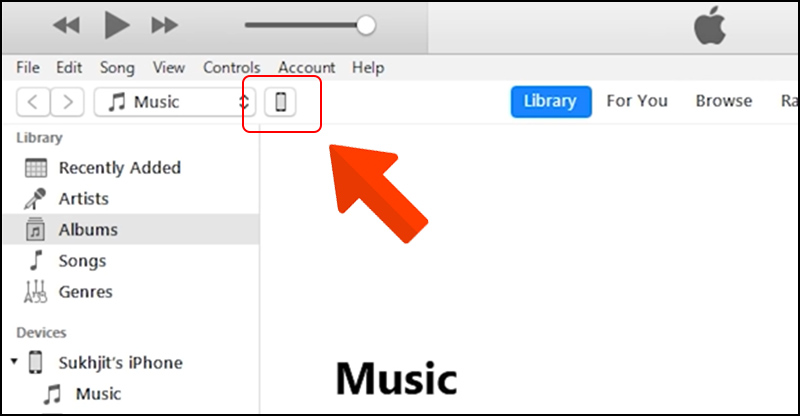
Bước 9: Hiển thị các thông tin về điện thoại của bạn lên phần mềm iTunes
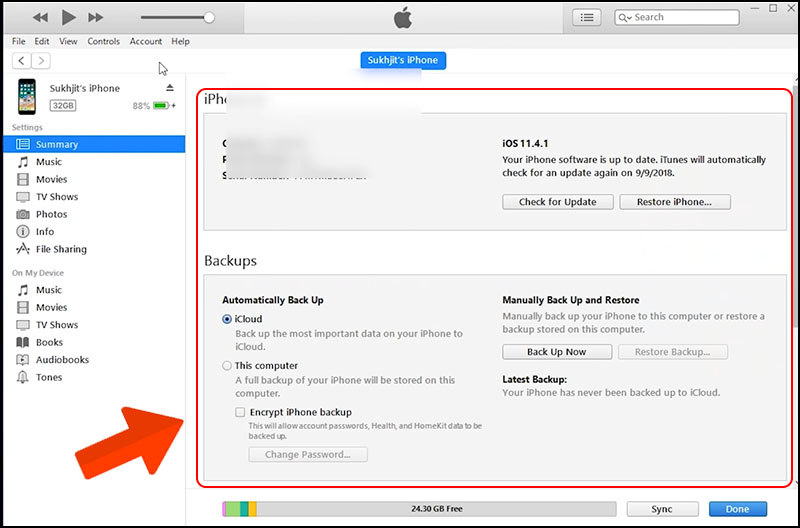
Hướng dẫn kết nối iPhone iPad với máy tính Mac
Bước 1: Truy cập vào trang https://www.apple.com/itunes/
Bước 2: Sau khi đã tải xong, mở tệp vừa được tải xuống rồi tiến hành cài đặt
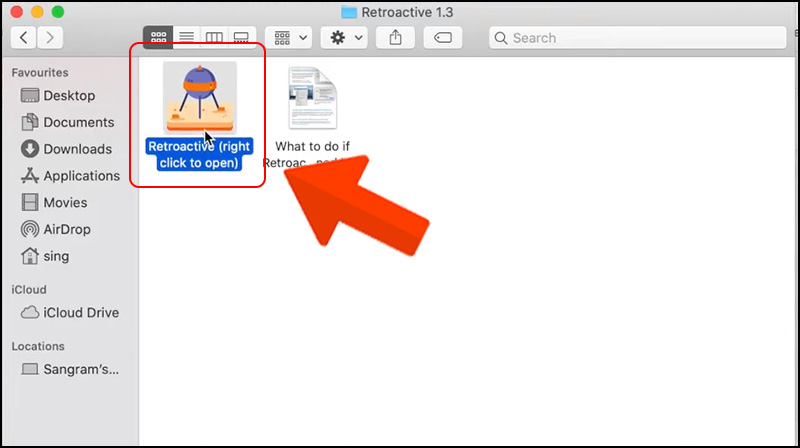
Bước 3: Chọn Install
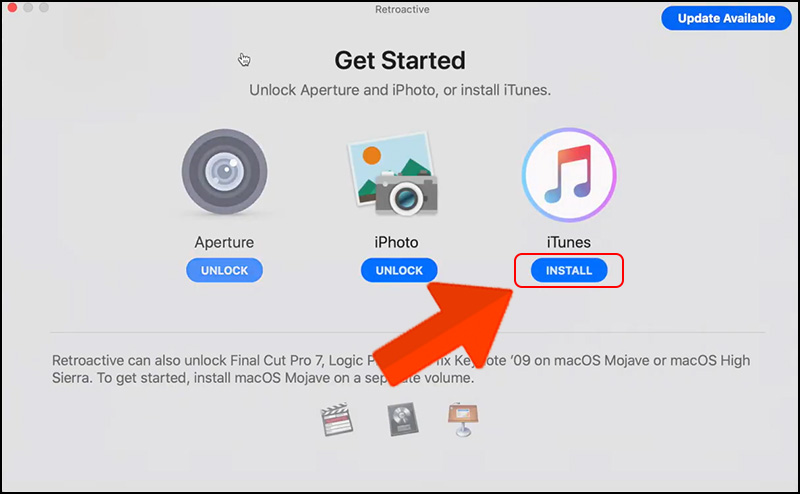
Bước 4: Lúc này, máy tính sẽ tiến hành cài đặt và hiện tiến trình cài đặt giống với hình dưới đây
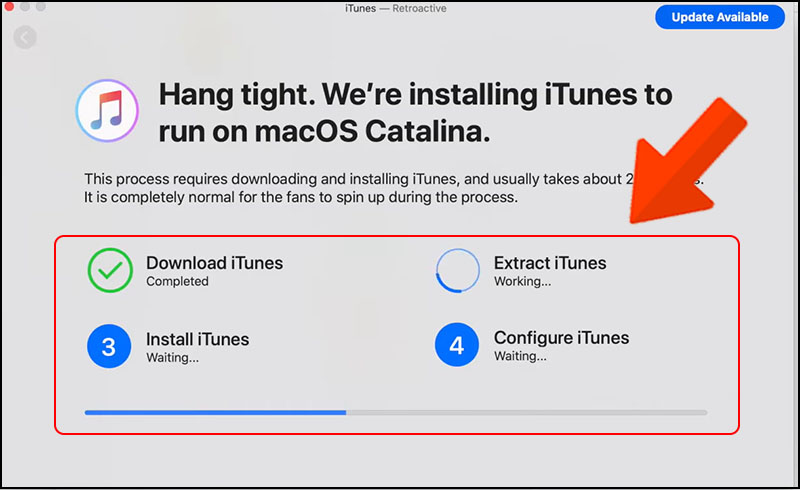
Bước 5: Bạn sẽ nhận được thông báo cài đặt thành công
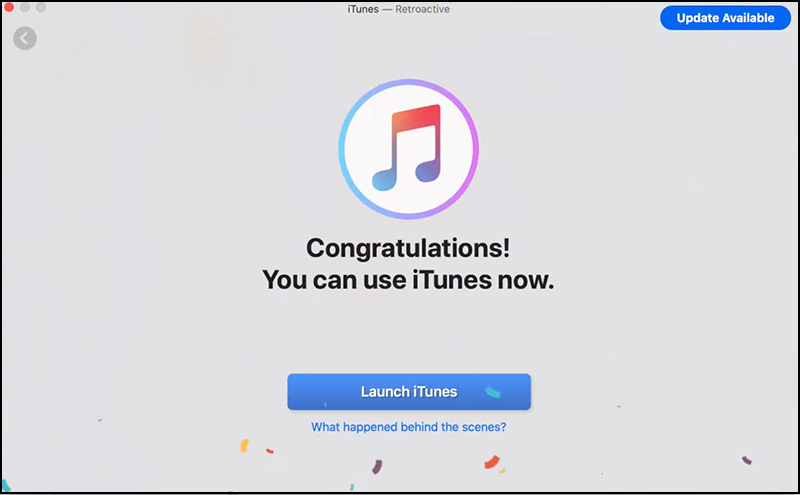
Bước 6: Kết nối điện thoại với máy tính bằng cáp USB. Lúc này, điện thoại sẽ hiện lên 1 hộp thông báo, các bạn hãy chọn vào mục “Tin cậy” rồi nhập mật khẩu của điện thoại để chấp nhận kết nối.
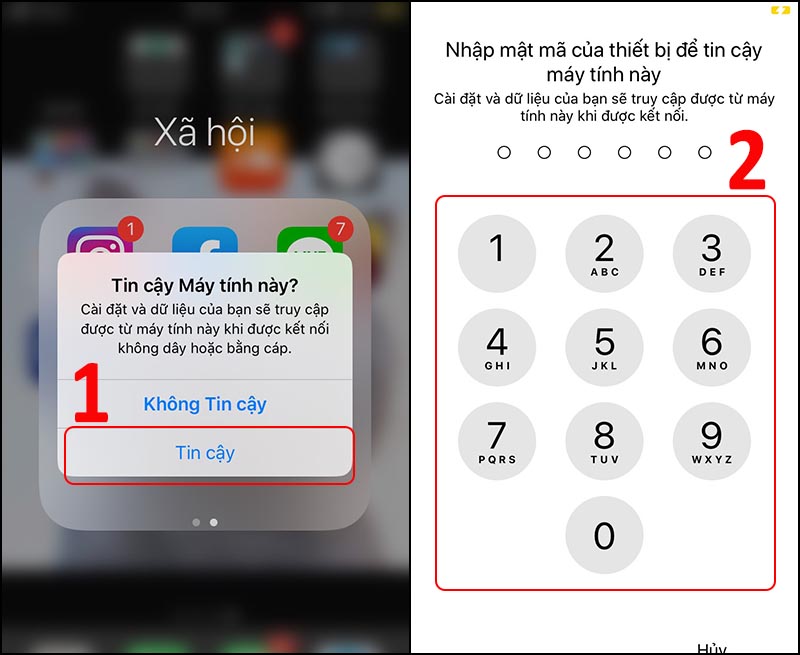
Bước 7: Sau khi đã kết nối thành công iTunes sẽ hiển thị lên biểu tượng của điện thoại, chọn biểu tượng hình điện thoại giống với hình dưới đây.
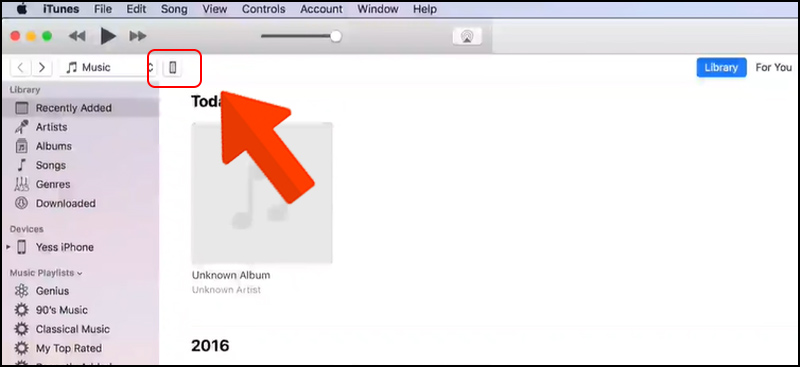
Bước 8: Hiển thị các thông tin về điện thoai của bạn lên phần mềm iTunes
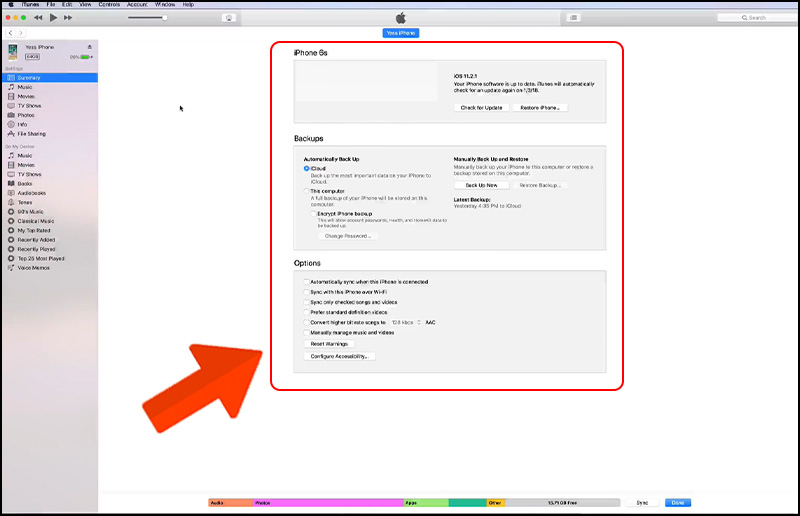
Cách chép nhạc vào iPhone bằng iTunes mới nhất
Cách chép 1 bài nhạc vào iPhone bằng iTunes mới nhất
Để chép 1 bài nhạc từ iTunes trên máy tính vào iPhone hoặc iPad thì các bạn hãy thực hiện những cách sau đây:
Bước 1: Vào iTunes rồi nhấn chọn Songs trong Library và kéo nhạc từ nơi lưu vào
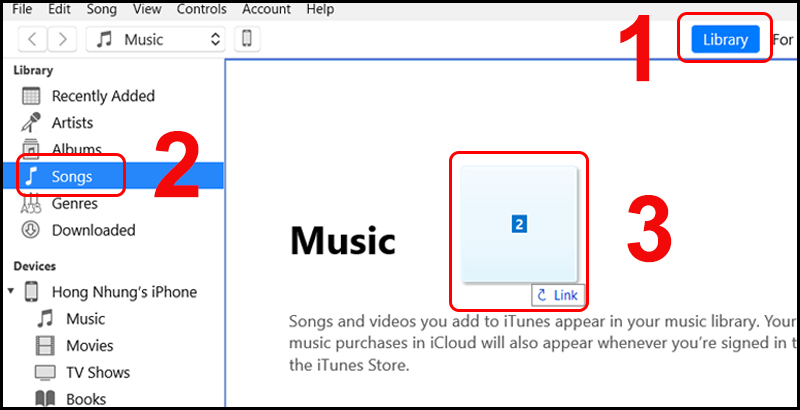
Bước 2: Nhấp chuột phải vào bài nhạc vừa thêm rồi chọn Add to Device và chọn tên iPhone hoặc iPad của bạn.
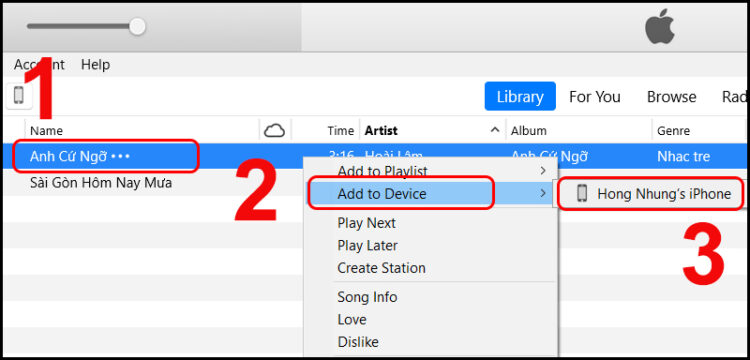
Bước 3: Nhấn vào biểu tượng iPhone rồi chọn Music và chọn Sync
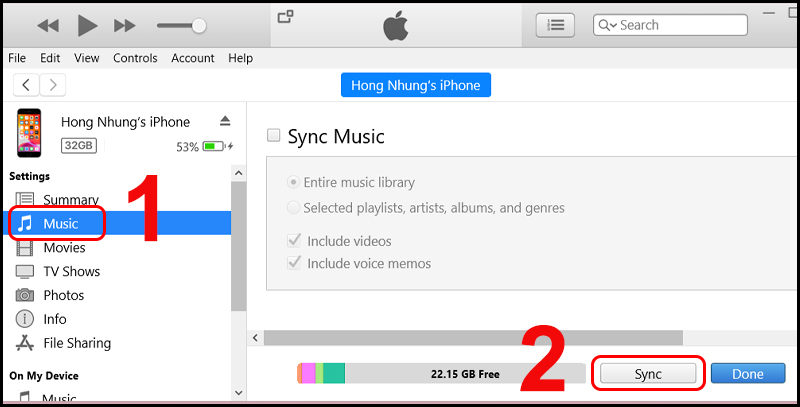
Cách chép nhiều bài nhạc vào iPhone bằng iTunes mới nhất
Cũng tương tự như cách chép 1 bài hát, để chép nhiều bài hát vào iPhone hoặc iPad thì các bạn hãy thực hiện các bước sau đây:
Bước 1: Vào iTunes rồi nhấn mục Songs trong Library, đồng thời giữ phím Ctrl và lần lượt nhấn chuột trái để chọn các bài nhạc muốn chép và kéo nhạc vào mục Songs.
Bước 2: Nhấn chuột phải vào các bài nhạc muốn chép rồi chọn Add to Device và chọn tên iPhone, iPad của bạn.
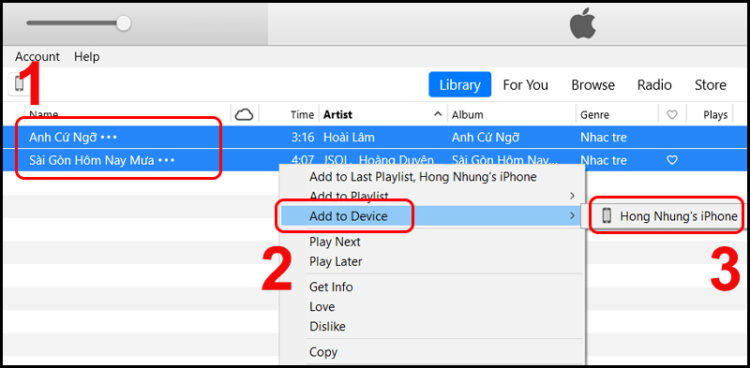
Bước 3: Nhấn vào biểu tượng iPhone rồi chọn Music và chọn Sync
Một số thông tin thêm về cách chép nhạc vào iPhone bằng Itunes mới nhất
Nhạc Lossless có chép vào iPhone được không?
Thông thường, trên máy tính Windows se có nhiều phần mềm để hỗ trợ việc đọc tập tin Lossless. Tuy nhiên trên thực tế thì iTunes không hỗ trợ việc chép nhạc Lossless vào iPhone hoặc iPad.
Làm thế nào để biết được iPhone đã kết nối thành công với iTunes trên máy tính?
Khi kết nối máy tính với iPhone hoặc iPad, để kiểm tra xem chúng đã thực sự kết nối được hay chưa thì các bạn hãy kiểm tra trên màn hình máy tính xem có hiển thị nút biểu tượng iPhone cạnh bên mục Music hoặc xuất hiện thêm mục Devices dưới mục Library hay không. Nếu có thì có nghĩa là việc kết nối đã thực hiện thành công.
Với những thông tin trên đây về cách chép nhạc vào iPhone bằng Itunes mới nhất. Hy vọng sẽ giúp các bạn có những trải nghiệm thú vị với chiếc điện thoại của mình. Hẹn gặp lại các bạn trong những bài viết tiếp theo của chúng tôi!












